- Solstice Documentation
- Manage Solstice
- Manage Solstice with Solstice Cloud
- Pod Settings and Templates
- Room Intelligence Template
Room Intelligence Template
The Room Intelligence template page controls system preferences that enable an intuitive experience with any video conferencing app and allows Solstice Pods to sense a conference room's status.
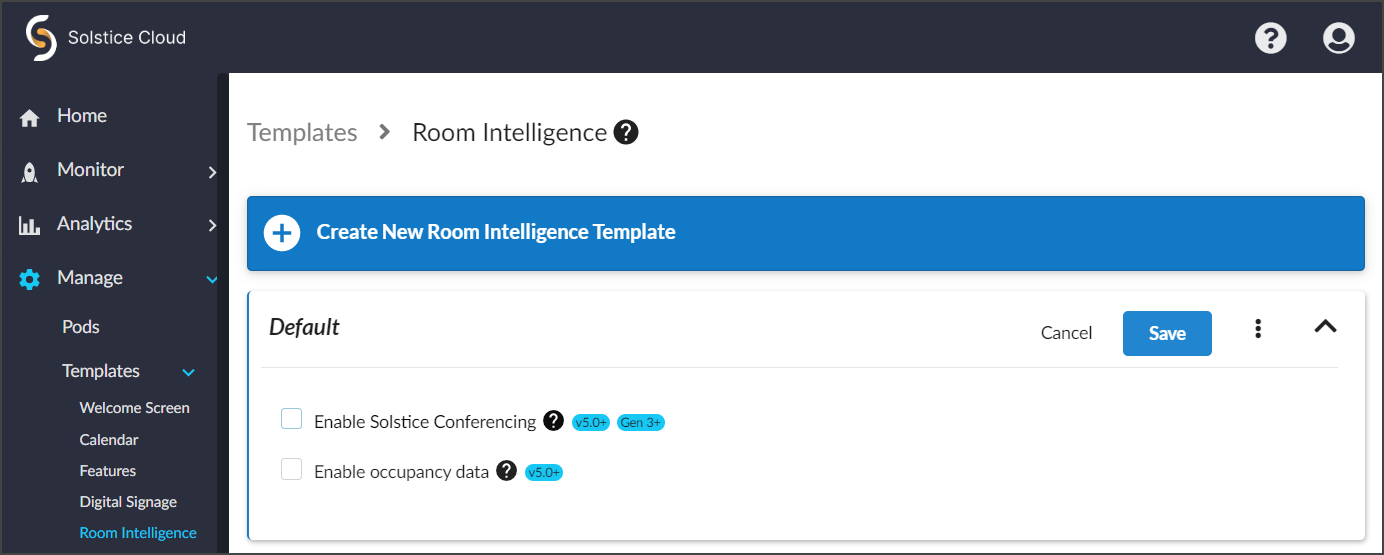
How To
From the Solstice Cloud Home page, in the left sidebar navigation panel, click Manage > Templates > Room Intelligence.
Click Create New Room Intelligence Template.
Enter the Template Name. For example, you could name the template by location (London Office) or descriptively (Occupancy On).
Click Save.
Tip
You can also start by duplicating an existing template and making changes to it. Click on the three dots on the right side of the template you want to start with, and choose Duplicate Template.
When enabled, integrates any conferencing solution installed on the host's laptop (Zoom, Teams, GoToMeeting, etc.) in Solstice-enabled rooms to allow flexibility and support for remote attendees
Note
This feature is enabled by default.
Select Enable Solstice Conferencing.
Click Save.
For more information about connecting Solstice to video conferences, click here.
When enabled, Solstice can use any USB camera attached to the back of a Pod to detect whether a meeting space is occupied. Occupancy data can then be used as a trigger for such actions as suspending and reactivating the Solstice display (see Power Management Template for more details). This feature is disabled by default.
Note
Solstice version 5.X or higher is required for occupancy data collection.
Any USB camera can be used to detect occupancy, but Mersive recommends one of our supported USB cameras or videobarssupported USB cameras or videobarsvideobars for best results.
Select Enable occupancy data.
Click Save.
Important
No video or audio data from an attached camera ever leaves the Solstice Pod. All processing occurs locally, and only aggregated occupancy data is sent to Solstice Cloud.
For more information about occupancy data, click here.
Note
Solstice administrators should be aware that the Cloud settings for a Solstice Pod take precedence and overwrite any conflicting settings on the Pod itself.
In the case of a settings mismatch for a Pod between Solstice Cloud and the Pod's own settings, Cloud settings always "win." The only exception is when a settings change in a Cloud template causes Solstice Cloud to be unable to connect to the Pod. In this case, the settings in that template set are rolled back to the last working configuration for that Pod. Pod and template status indicators alert users when this case occurs.
In the left sidebar menu of Solstice Cloud, click Manage > Pods.
The Pod Template Assignments table displays. This table is used to apply templates across your deployment. You can apply a template to multiple Pods at once.
Tip
Filter Solstice Pods in your deployment by default categories or categories you have created to apply templates efficiently to similar Pods. Filters allow you to apply templates by criteria such as location or campus, depending on the categories you have created and assigned to Pods.
Select the Pods you want to apply the template to. You can select each Pod's checkbox individually, or select the checkbox in the header row of the table to select all Pods showing in the table.
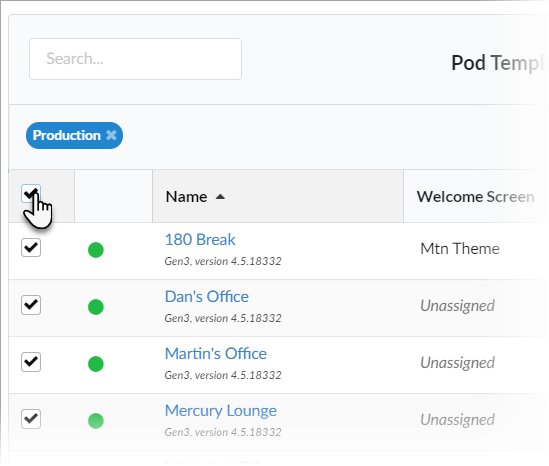
For each template you want to apply, go to the corresponding template type column (e.g., Welcome Screen). You can view different groups of templates by selecting a template category in the upper right corner of the table.
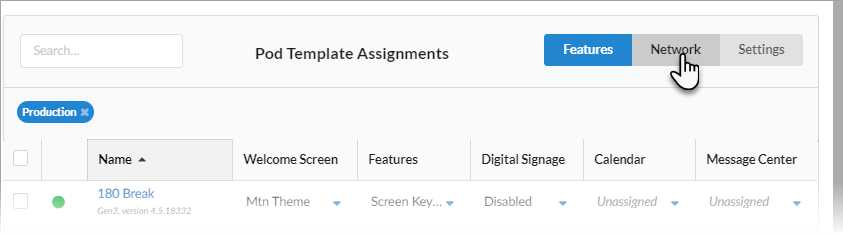
Select the template with the desired configuration from the list in the appropriate column for one of the selected Pods. This applies the template to all the selected Pods in the table.
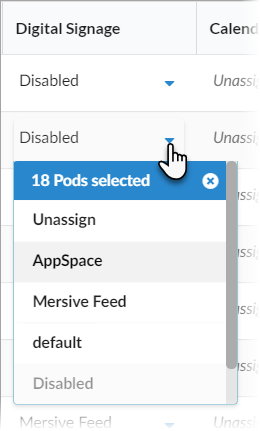
Click Confirm when to confirm applying the selected template to all selected Pods.
As changes are being applied, the pending changes
 icon appears next to the template(s) being applied. After the changes are applied, the Pod's normal status resumes.
icon appears next to the template(s) being applied. After the changes are applied, the Pod's normal status resumes.If a Pod is offline, any changes made are applied when the Pod comes back online.
If a settings change in a Cloud template causes Solstice Cloud to be unable to connect to the Pod, the Pod's settings for that template is rolled back to their previous configuration. A failure icon
 shows that the template could not be applied.
shows that the template could not be applied.
If a template you applied has any unique-to-Pod settings that need to be applied each Pod individually, a pop-up pane appears prompting you to enter the needed information for each affected Pod. After you complete all of the settings screens, click Save & Close.
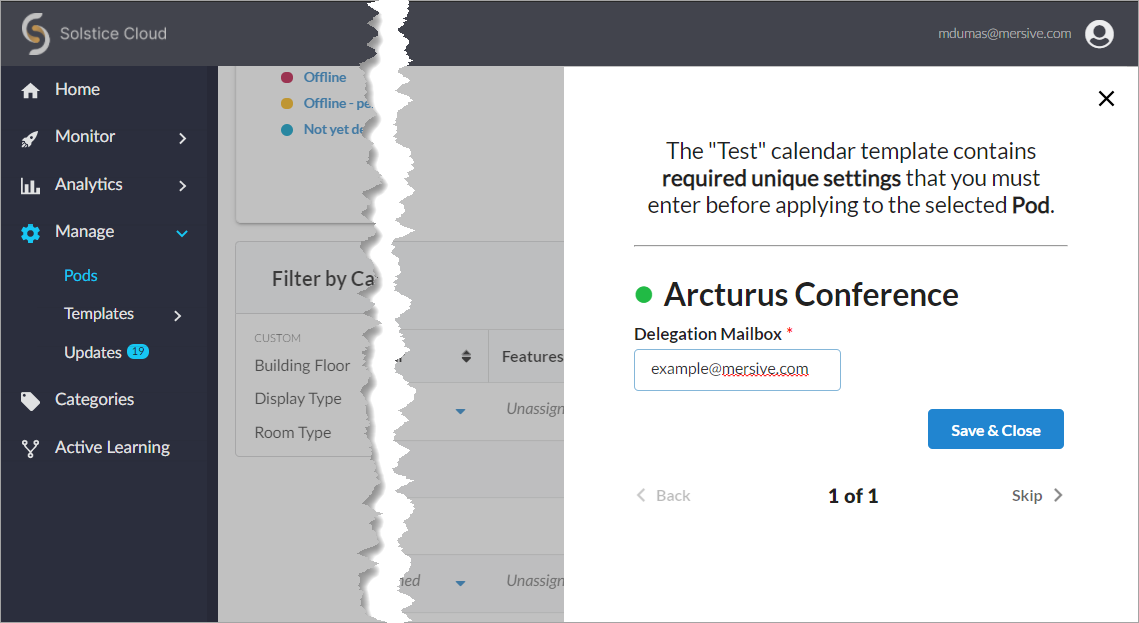
Tip
Solstice checks the settings selected for a Pod in Solstice Cloud management against the settings on the Pod itself approximately once an hour, as well as upon Pod reboot.
Note
Upcoming meeting reminders options, which enabled messages to participants of ongoing meetings when another scheduled meeting was about to start in the same meeting space, have been deprecated.
A reminder before the start of an upcoming meeting continues to appear when content is not being shared to the Solstice Pod.