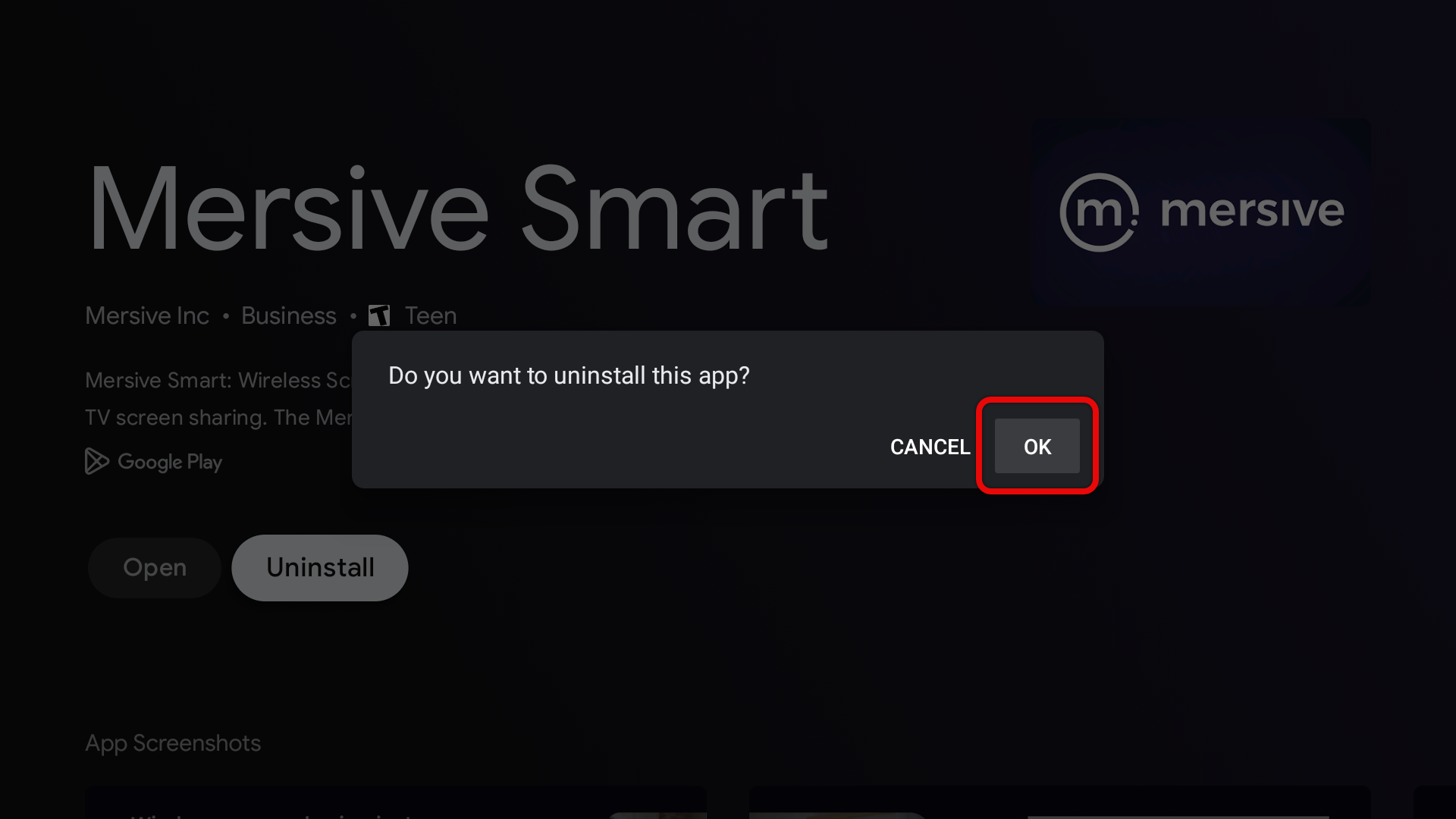Mersive Smart
Mersive Smart is an entry-level, software-only solution within the Mersive Collaboration Suite. Smart transforms any Android-based smart TV or streaming device into a dynamic collaboration hub. Working in conjunction with a user-friendly, web-based sharing client, Smart enables seamless wireless content sharing without the need for complex setup.
With Smart, setup and activation are a breeze, offering a secure and seamless collaboration experience.
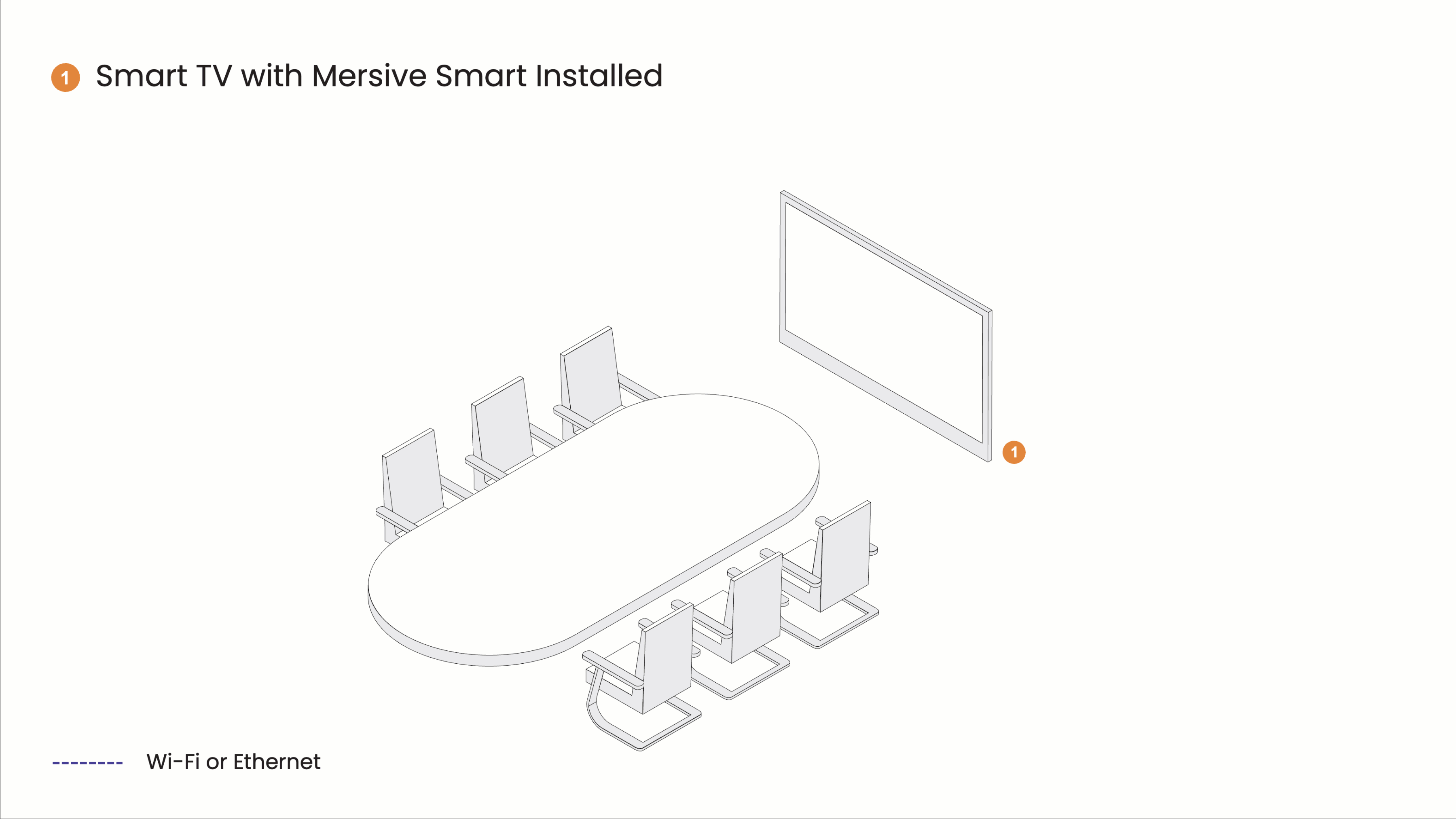
The Smart app can be easily downloaded directly from your device’s app store, ready to turn any space into a hub of connected collaboration.
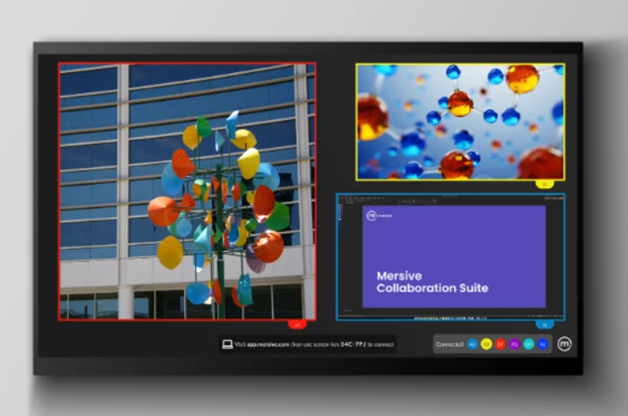
Getting Started with Mersive Smart
Follow these steps to set up and manage your Mersive Smart experience:
Purchase a Mersive Smart Plan: Go to the e-commerce store at mersive.com. To learn more, see Pricing and App Marketplace Availability.
Install the Mersive Smart App: Install the app on your smart TV or streaming device via the built-in app store or Google Play.
Onboard and Activate: Complete the onboarding process and activate your Mersive Smart plan.
Connect and Share: Start sharing content effortlessly.
Manage Your Fleet: Use the Mersive Management Console to manage users, devices and to further customize settings.
Smart App Availability
The Smart app is available through Google Play to download on Android-powered smart TVs and streaming devices, such as Google Chromecast. See Google's supported device list for more information on compatible devices.
We’re working on expanding to more platforms, and we’ll keep you updated as the Smart app rolls out to them.
Install the Smart App from your Device's App Store
Most smart TVs and streaming devices have an app store that is provided by the device manufacturer and built into the device. For Android-powered smart TVs and streaming devices, the Smart app should be generally available at launch. However, due to the number of devices on the market, it is impossible to know if the app will appear in your device's app store.
Take these steps to install the Smart app from the app store built into your smart TV or streaming device:
Open the app store on your smart TV or streaming device.
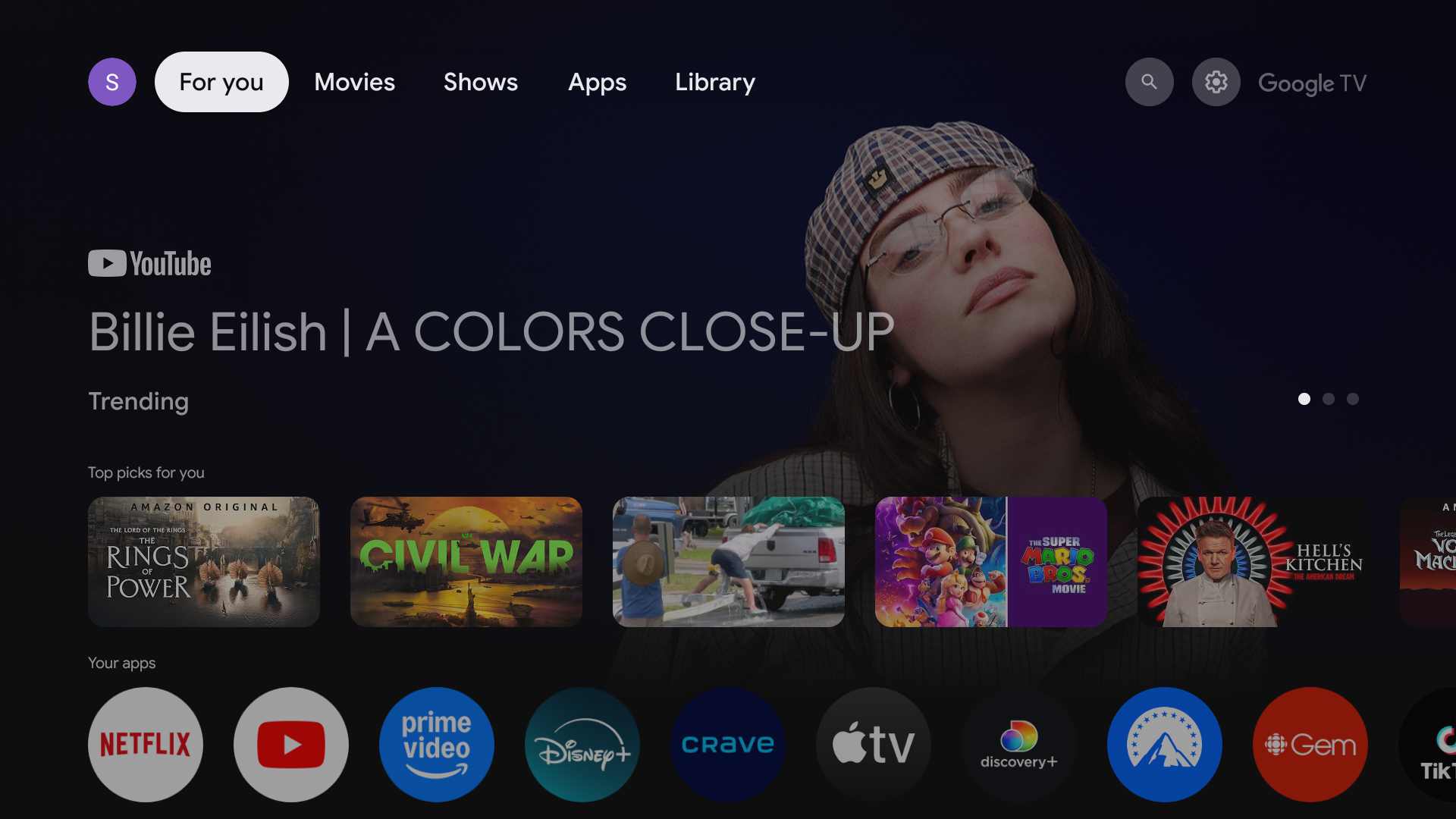
Select Apps.
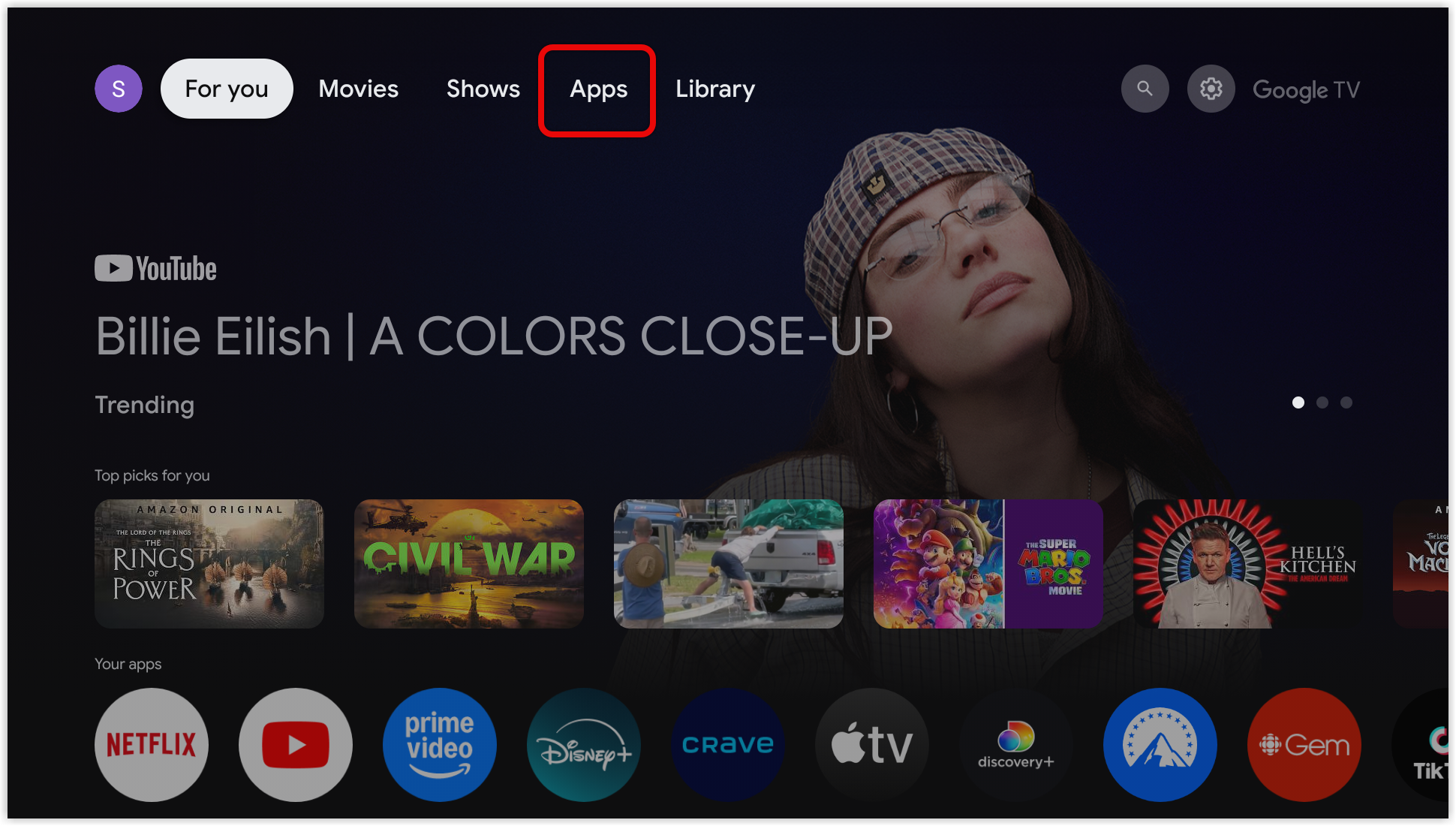
Search for "Mersive Smart."
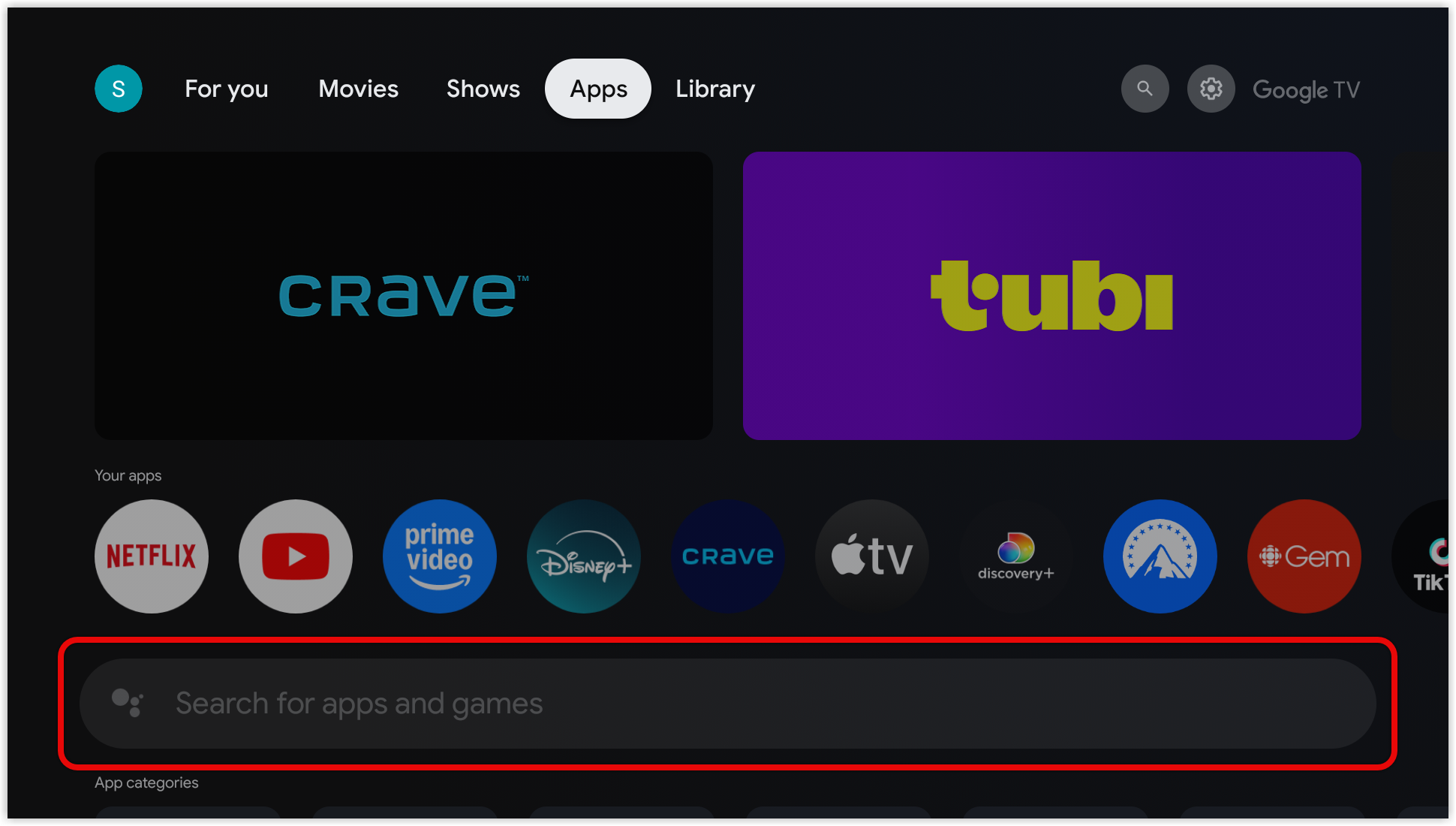
Select the Mersive Smart app from the search results.
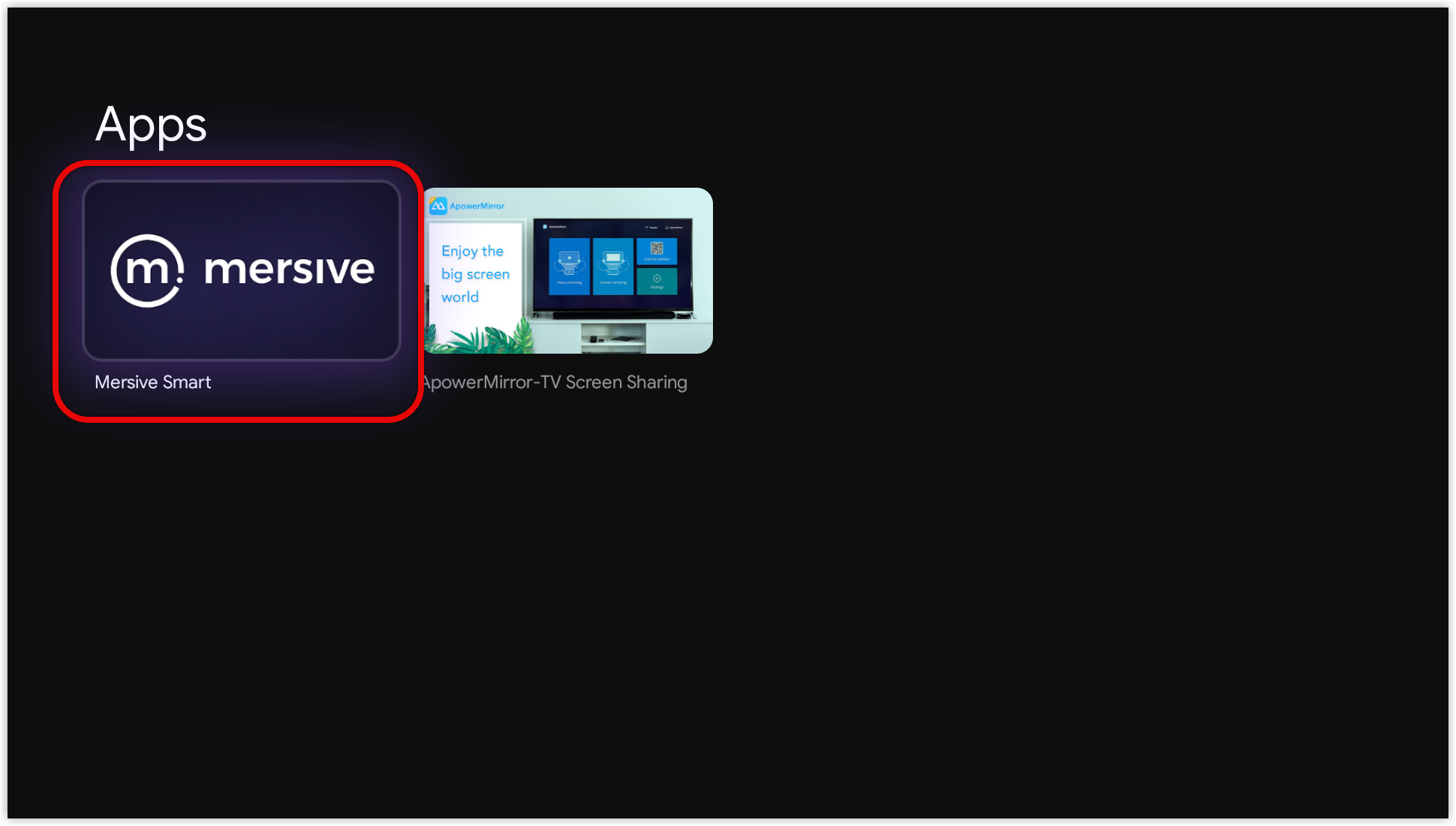
Select Install.
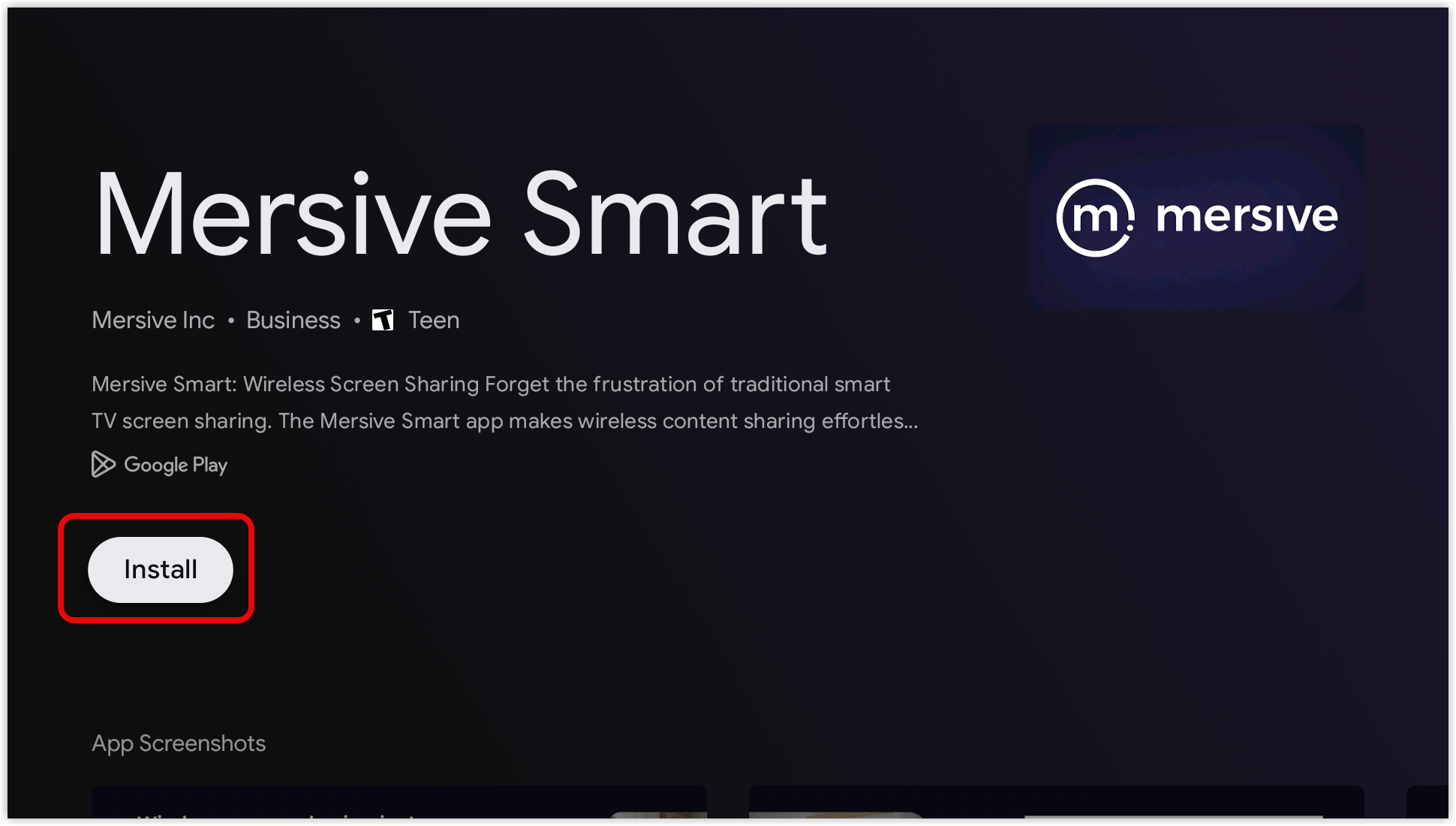
The Smart app icon will appear on your smart TV or streaming device’s home screen or app library.
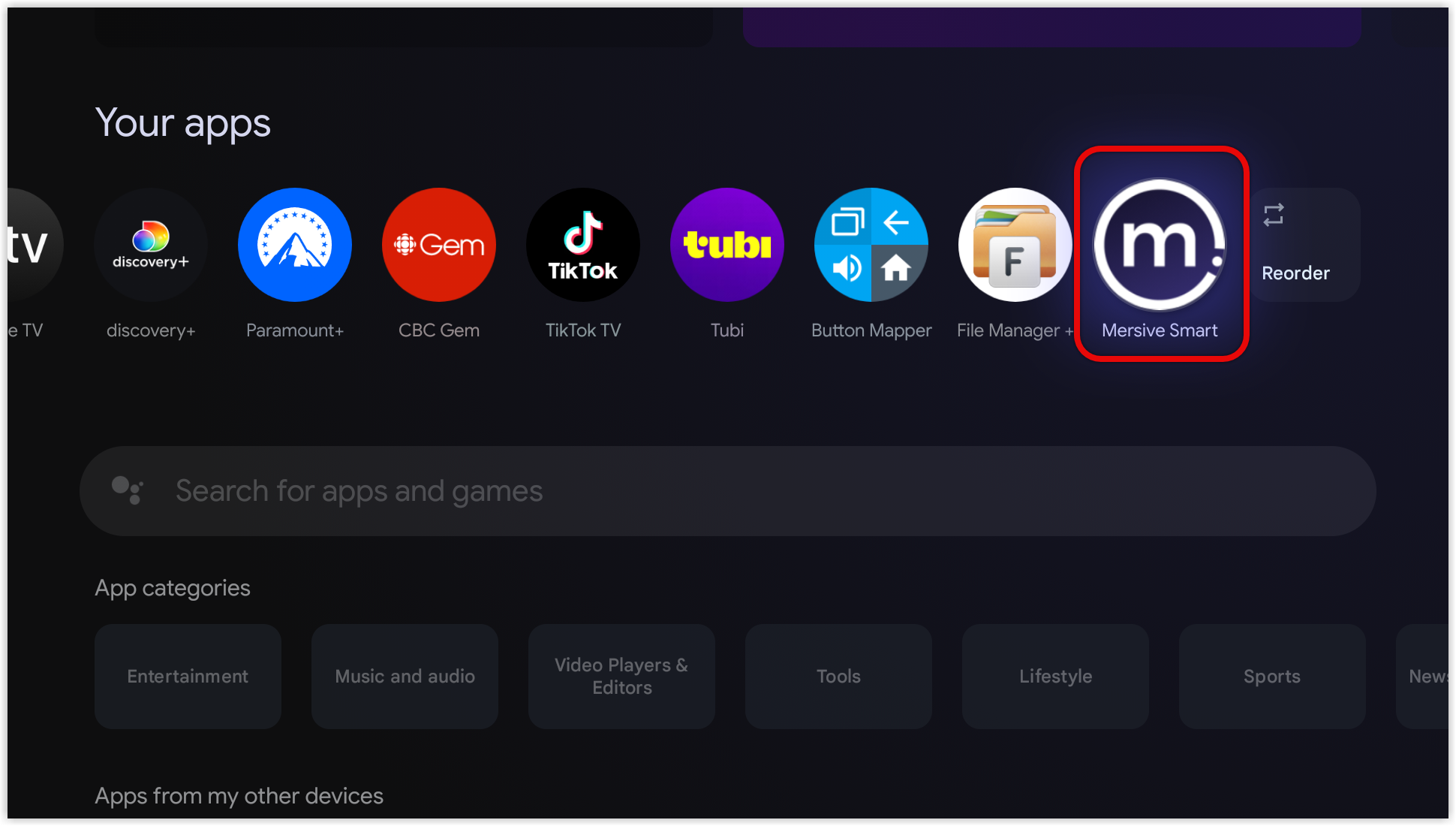
Open the app. On-screen instructions will guide you through the next steps.
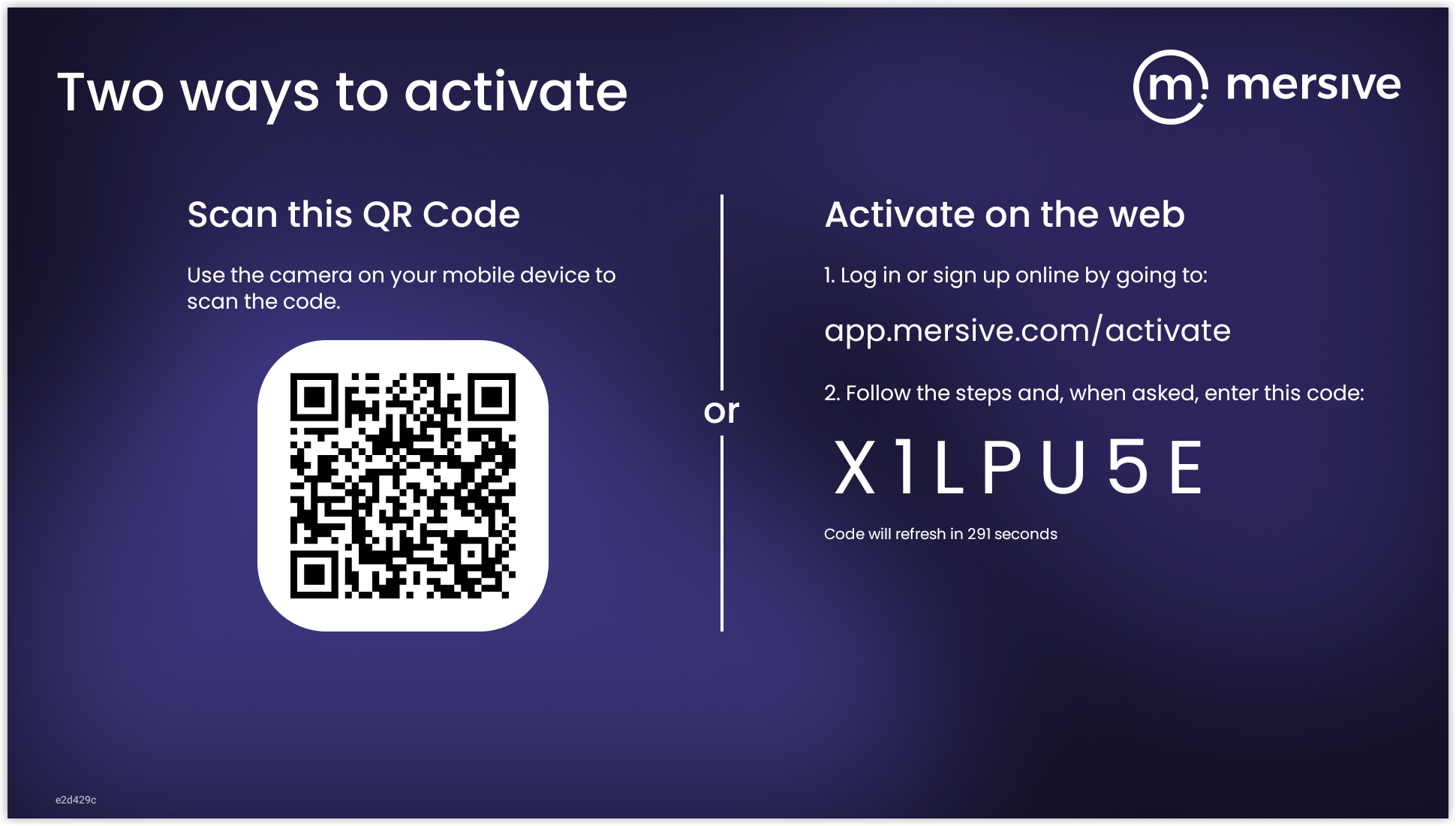
Troubleshooting: Smart App Fails to Install on Android Devices
If the Smart app should fail to install on your Android-powered device, use this table to find and correct the problem:
ISSUE | SOLUTION |
|---|---|
The Smart app does not appear when you searched the device’s app store or library | Use a PC or mobile device to open Google Play and search for the app there. For instructions, click here. |
The error message “This Google account is not yet associated with a device” appears | Go to https://play.google.com/library/devices and add your smart TV or steaming device to your devices list. |
The error message “This app is not available for your device” appears | Go to https://play.google.com/library/devices and see if your smart TV or streaming device is listed there. If not, check your other Google accounts to see if the device is listed on another account. |
If the Smart app still does not install, contact Mersive customer support.
Install the Smart App from your PC or Mobile Device via Google Play
The Smart app is available through Google Play. Once you add an app to your Google account, you can install it on multiple devices provided they are on that Google account. So, if you are installing Smart on multiple devices that are all on the same Google account, this method would be much faster than installing the app one smart TV or streaming device at a time.
Take these steps to install the Smart app from Google Play using a PC or mobile device:
Go to play.google.com on a PC or open the Google Play Store on a mobile device.
Select Apps.
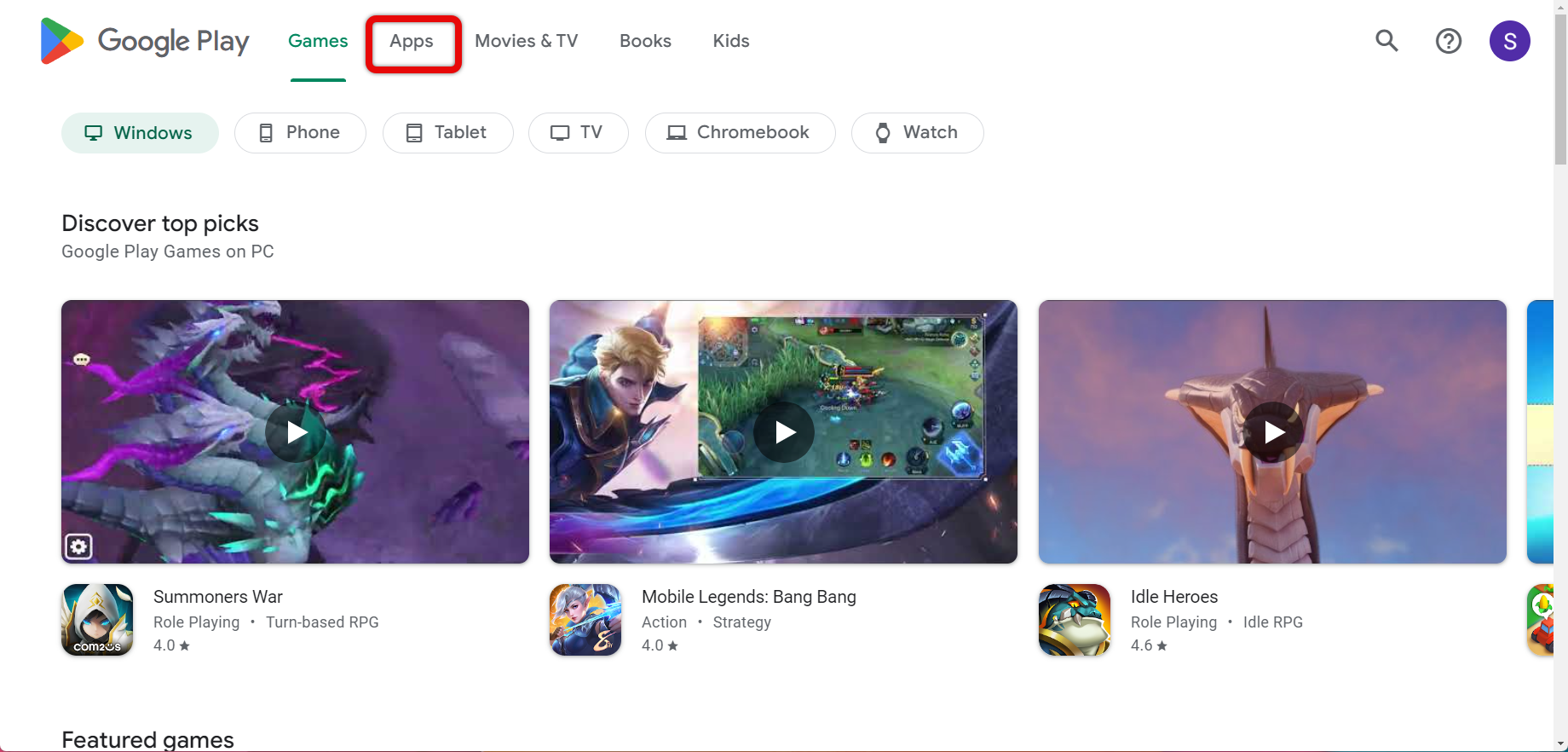
Search for "Mersive Smart."

Select the Mersive Smart app from the search results.
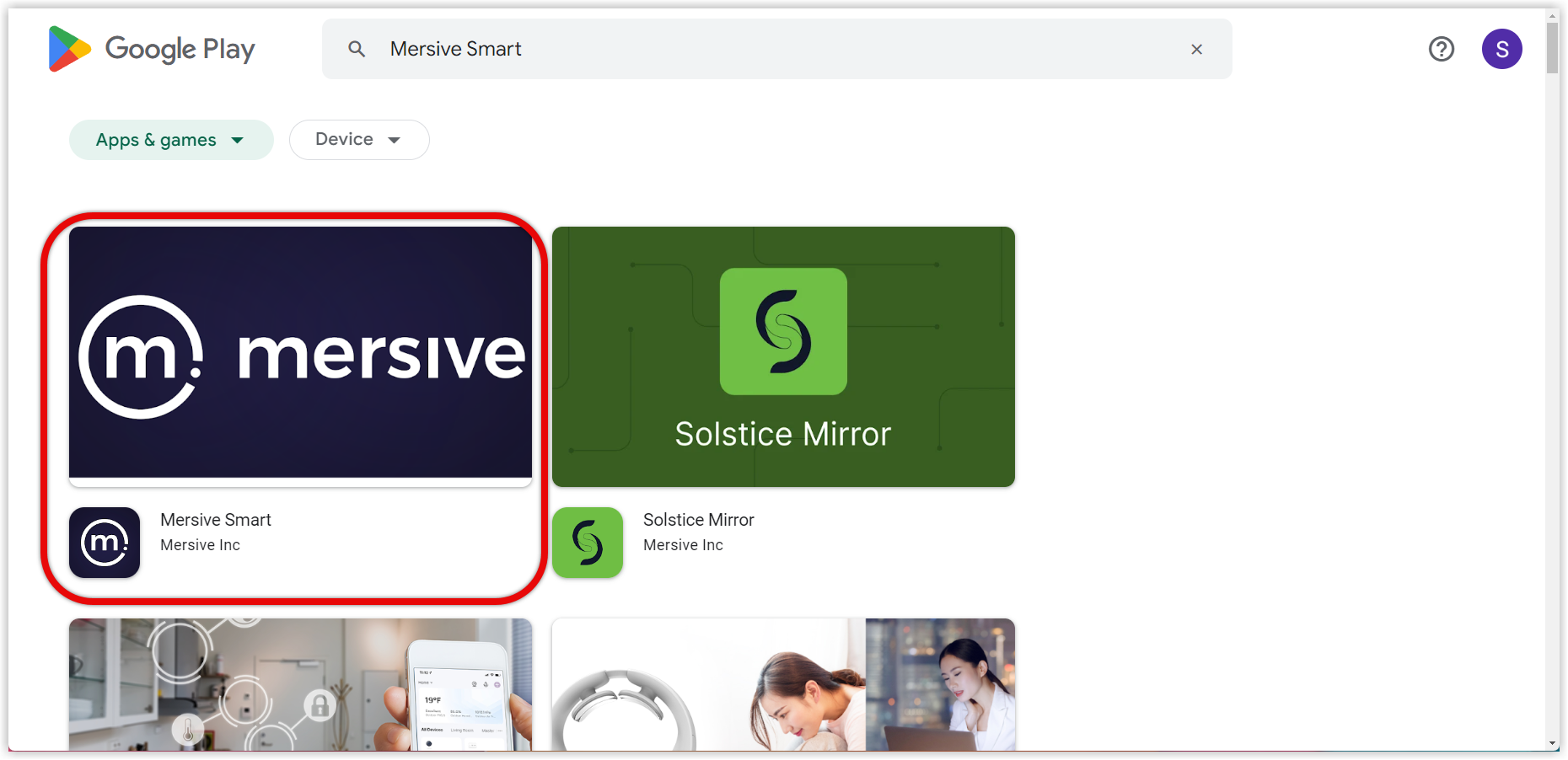
Click Install (PC) or select the down arrow next to Install (mobile device).
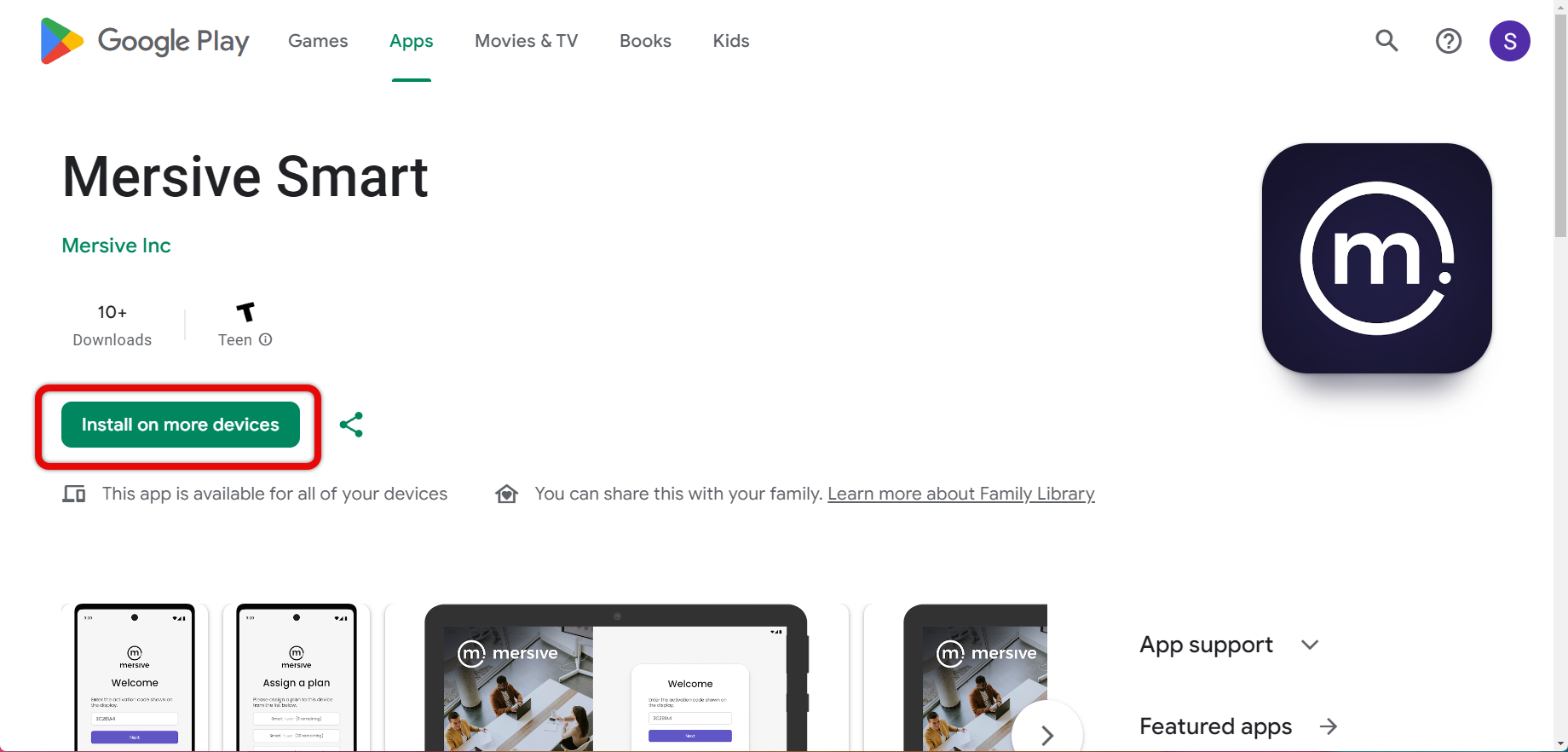
Select a device on which you want to install the app.
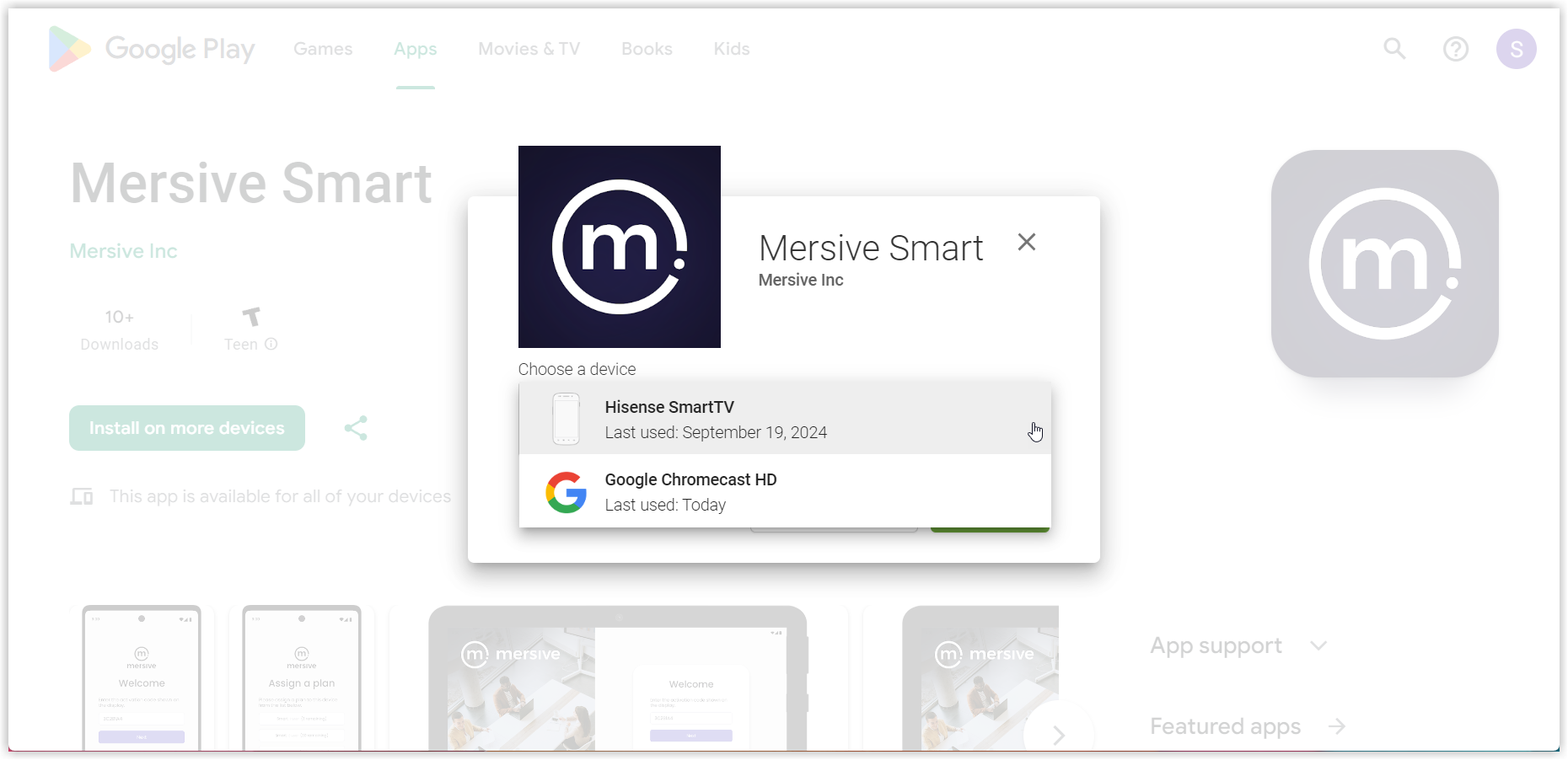
Click or tap Install.
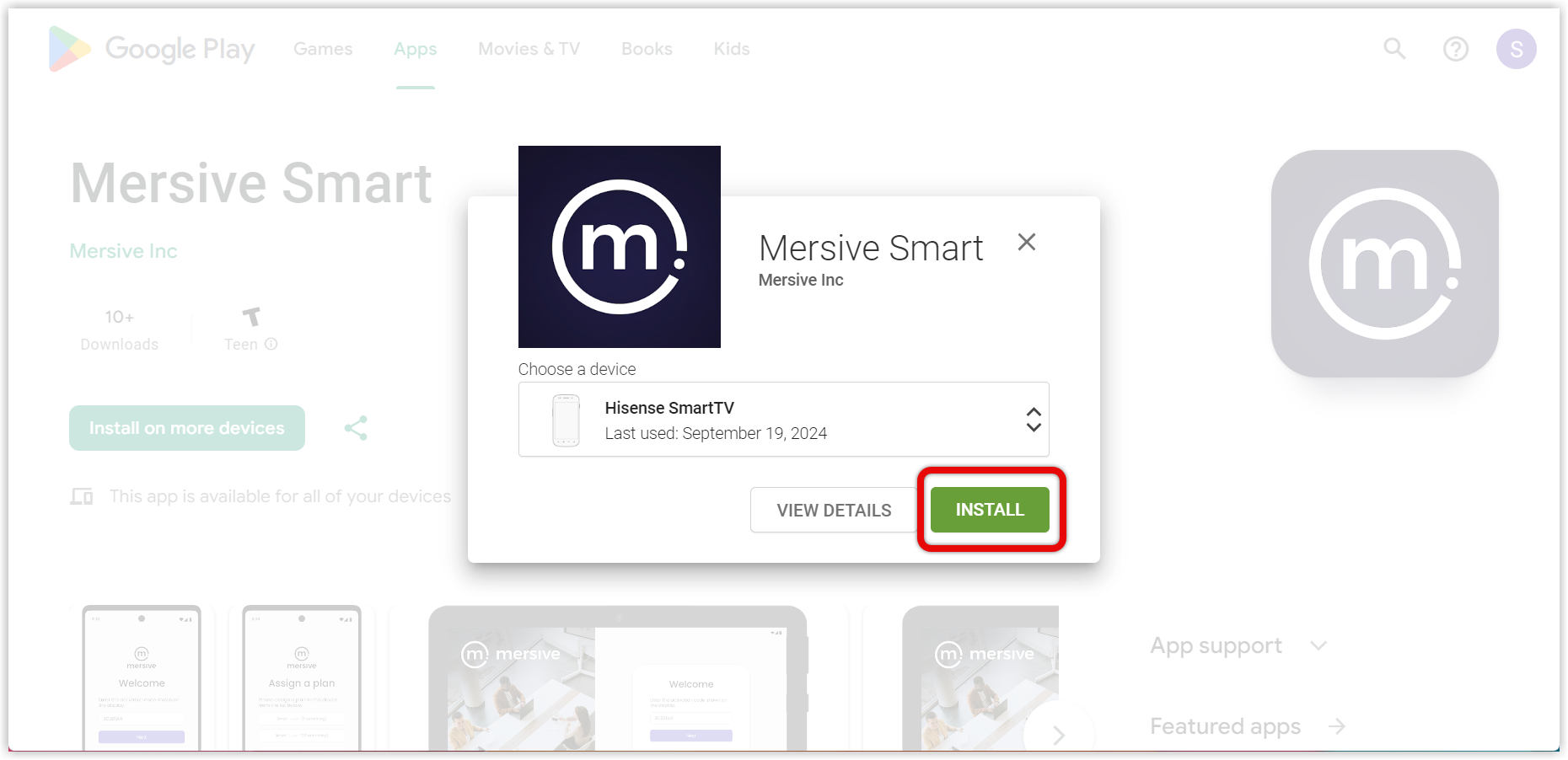
A status message will update you on the installation. Click OK.
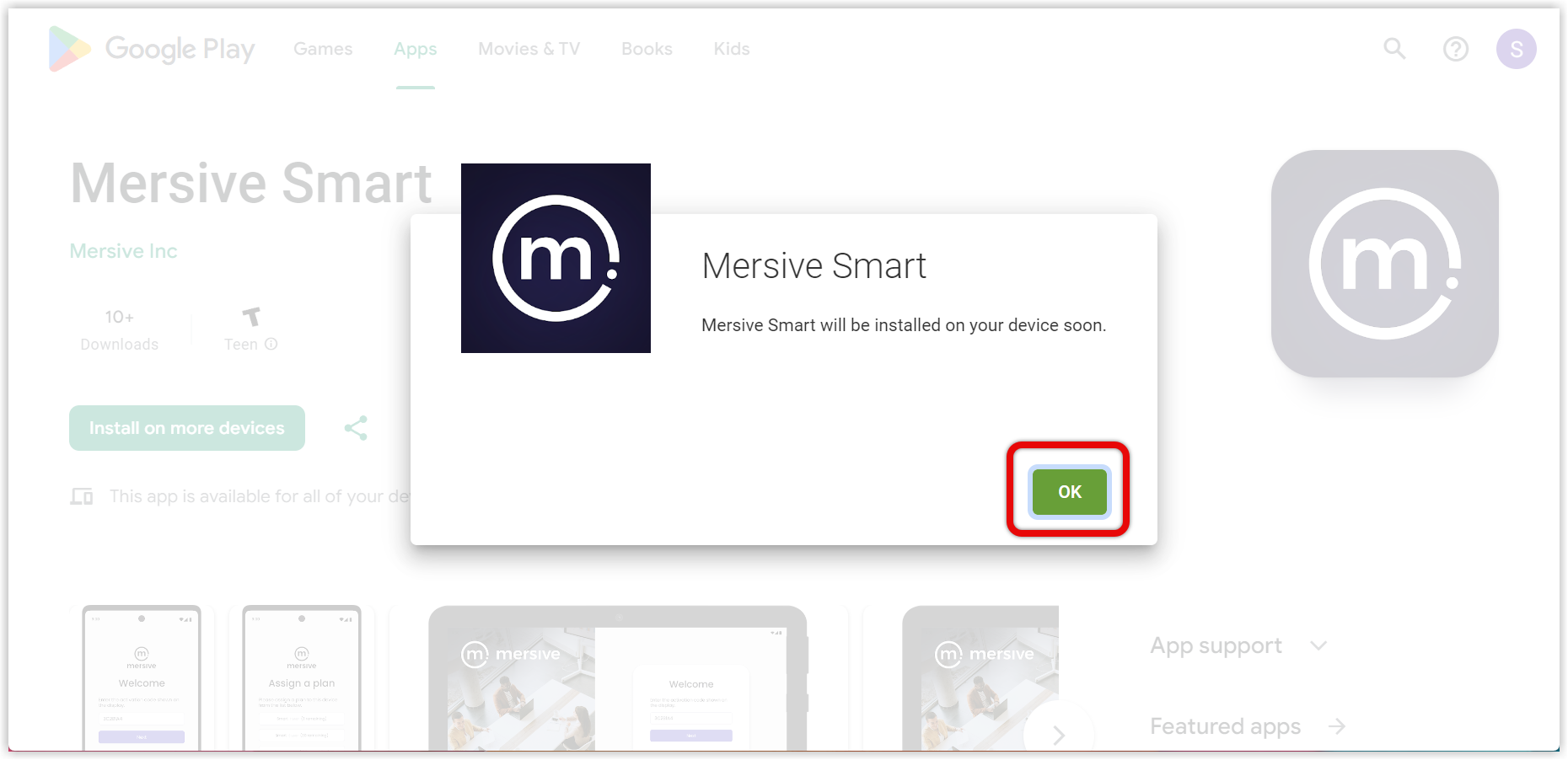
When the installation is complete, the Smart app will appear in the apps section of the smart TV or streaming device.
Open the app. On-screen instructions will guide you through the next steps.
Suggested Smart TV Settings
To help provide the best possible user experience with the Smart app, we suggest these settings for your smart TV or streaming device:
Disable Screen Sleep: To ensure the connection between the Smart app and your smart TV or streaming device is not interrupted, turn off the screen sleep feature of your smart TV or streaming device. See below for details.
Enable Automatic App Updates: Automatic updates to the Smart app will occur between Midnight and 4 a.m. local time.
Adjust Speaker Volume: When content with audio is being shared, ensure you've turned up the volume on your smart TV.
Troubleshooting: Smart TV or Chromecast Automatically Shuts Off
When the smart TV or streaming device running the Smart app turns off, you will have to manually power on the TV or device and relaunch the Smart app. Most smart TVs and streaming devices have power conservation settings that automatically power them down or put them in sleep mode. To prevent this, disable the auto sleep or power off settings on the device.
Tip
If you are using a TV and streaming device combination, be sure to check the sleep settings on both devices.
Because smart TVs vary from one manufacturer to the next, the exact steps will vary depending upon the device and the version of Android it is running. The instructions below apply to a generic Android smart TV and to a Google Chromecast.
Generic Android Smart TV
Press the HOME button on the remote control.
Select Settings.
The next steps will depend on your TV menu options and Android version:
Android 10 or 9: Select Device Preferences → Screen saver → Put device to sleep → Never.
Android 8.0 or 7.0: Select Screen saver → Put device to sleep → Never.
Google Chromecast
Press the HOME button on the remote control.
Select Settings → All Settings.
Select System → Power & Energy.
For Automatically turn off when inactive, select Never.
Delete the Smart App
When you discontinue using the Smart app with your smart TV or streaming device, you may want to delete the app to reclaim memory space on your device.
Take these steps to delete the Smart app from your device:
Note
Deleting the app may impact the plan attached to the device. For more information, see Reassigning Plans.
On your smart TV or streaming device, go to the Home or Apps screen and look for the Smart app.
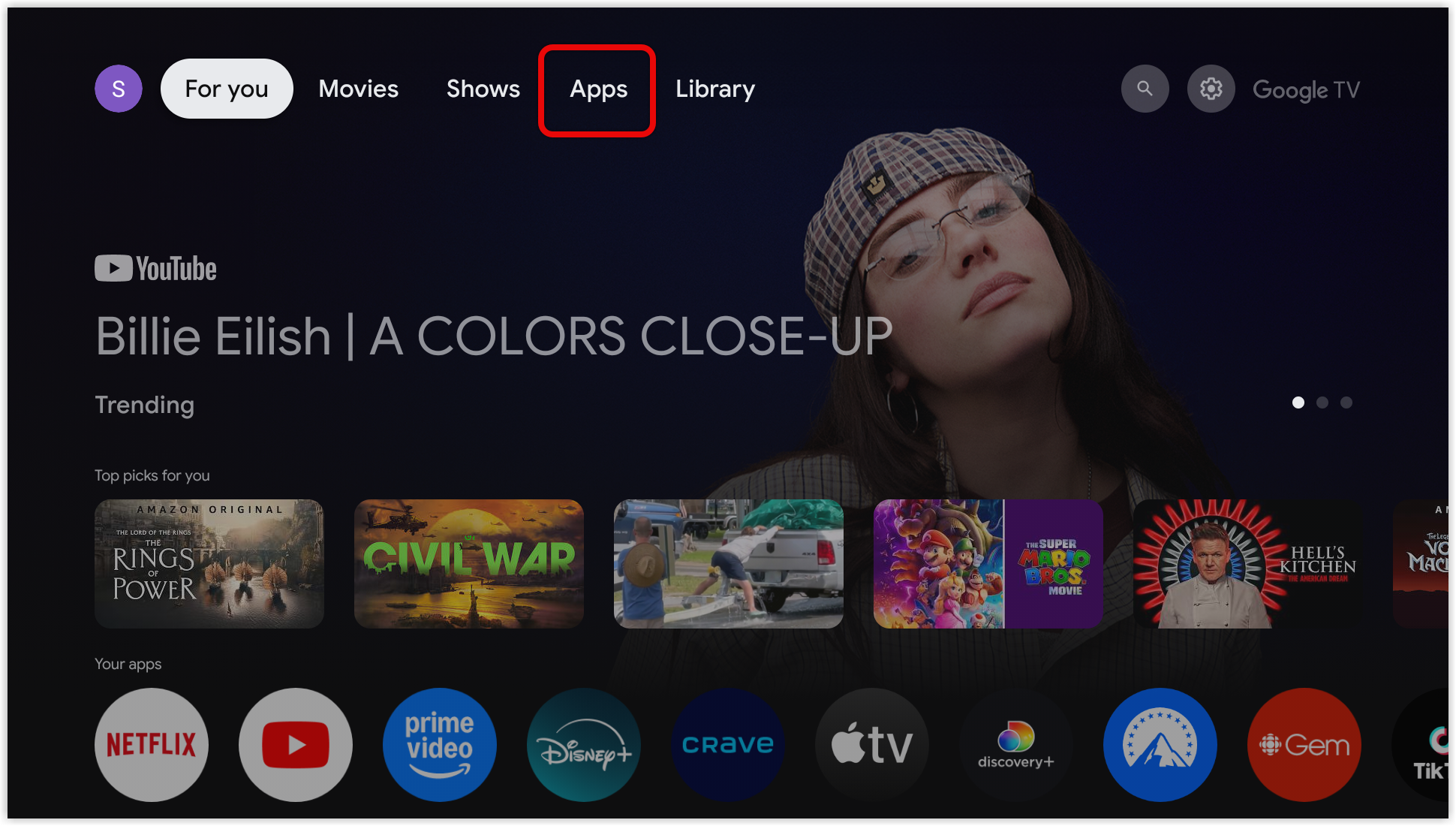
Highlight the app and hold the Select/OK button for several seconds until the screen changes.
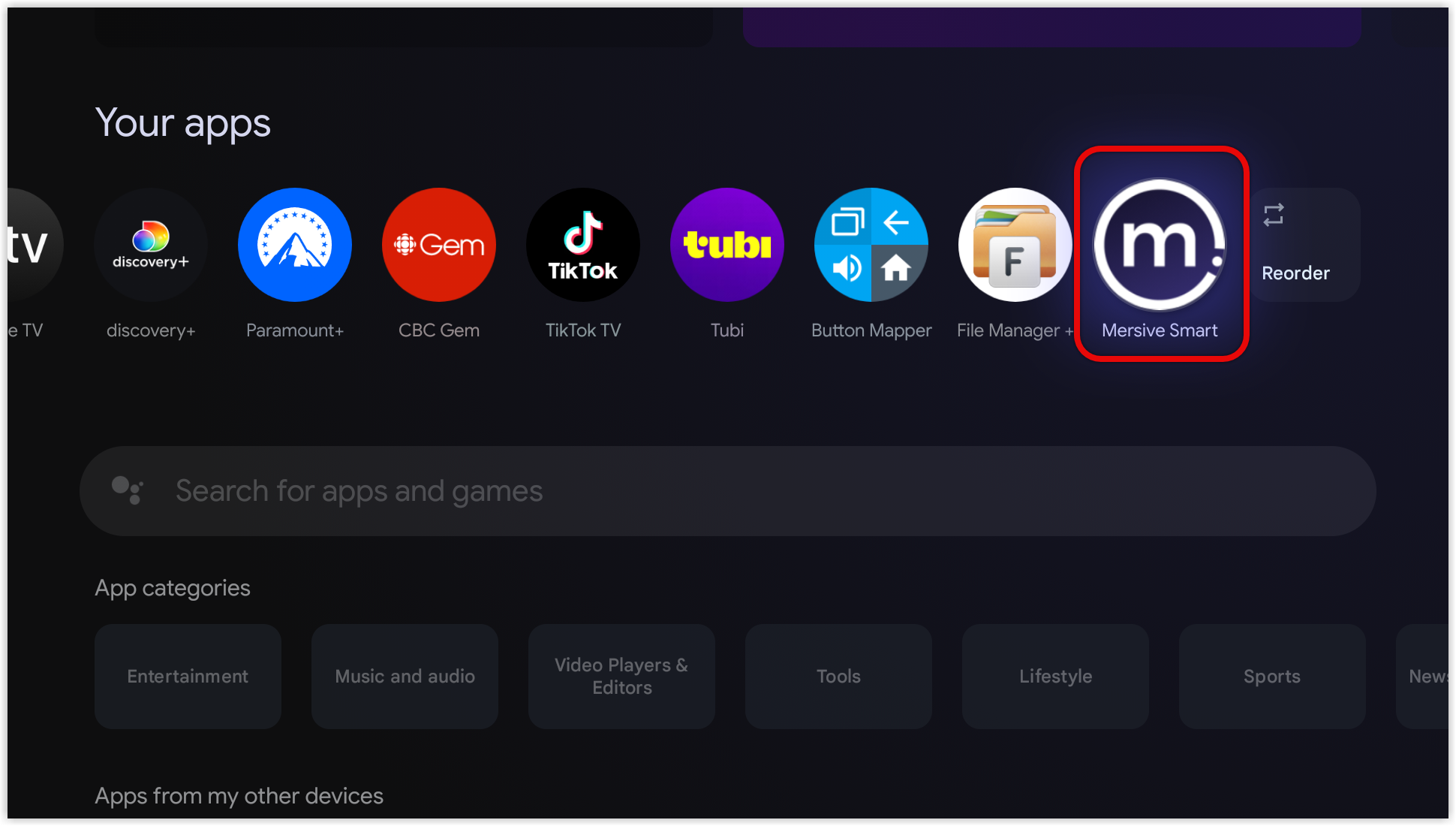
Select View Details. The App Details screen appears.
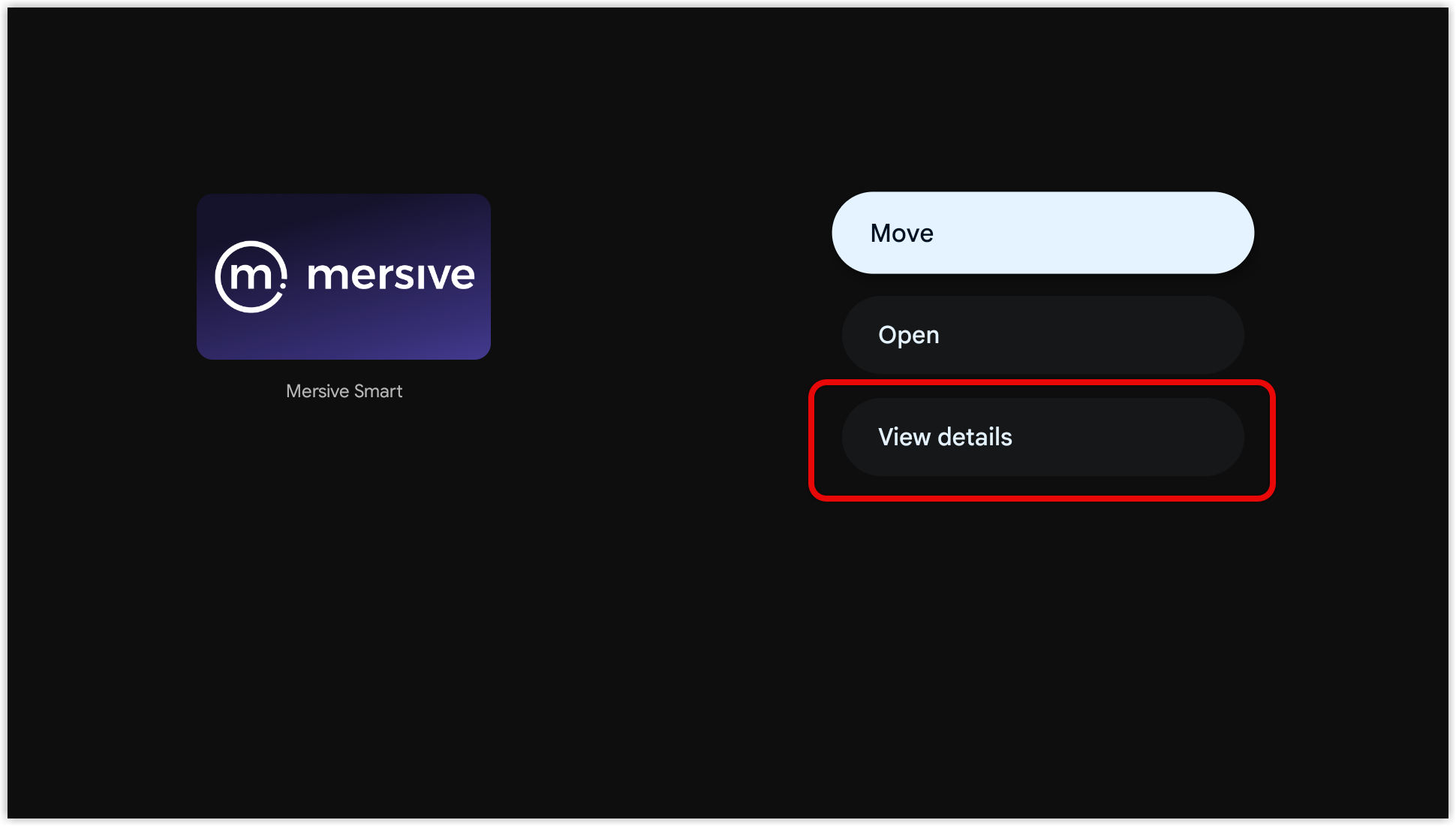
Select Uninstall or Delete. A confirmation popup appears.
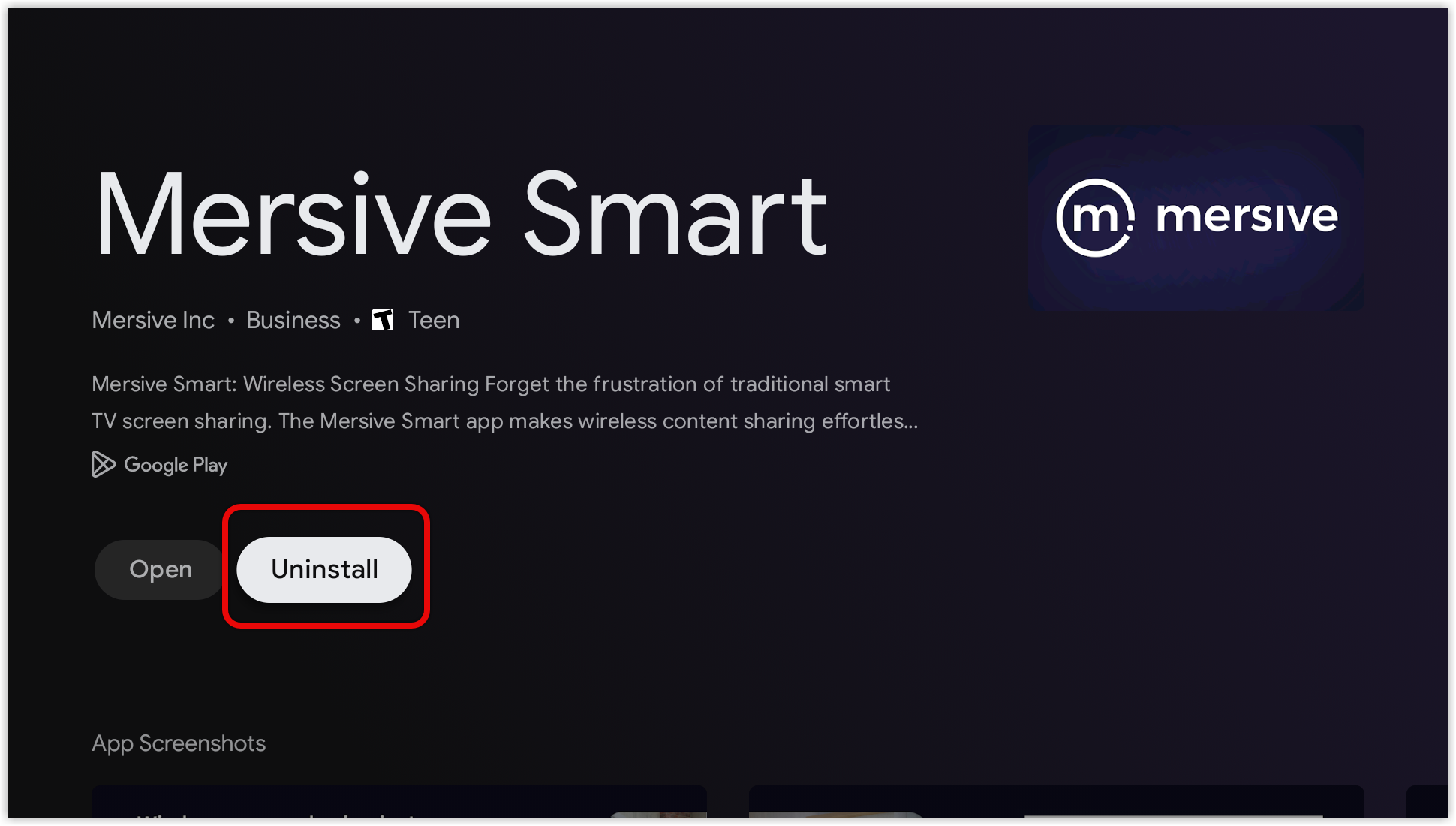
Select OK.