Ethernet Template
Solstice leverages existing Ethernet networks to support collaboration in meeting rooms and learning spaces. These advanced network settings allow you to configure Solstice to meet the requirements of your IT security policy and network topology.
The Solstice Pod supports secure access to two independent network interfaces. Each is configured independently and uses its own routing table, supporting secure simultaneous access to the Pod from two segmented networks (for example, from a corporate and a guest network). When this dual-network configuration is chosen, the Firewall feature should be enabled.
The Ethernet template allows you to customize settings for Ethernet, 802.1x, and VLAN options and batch apply the settings across your deployment.
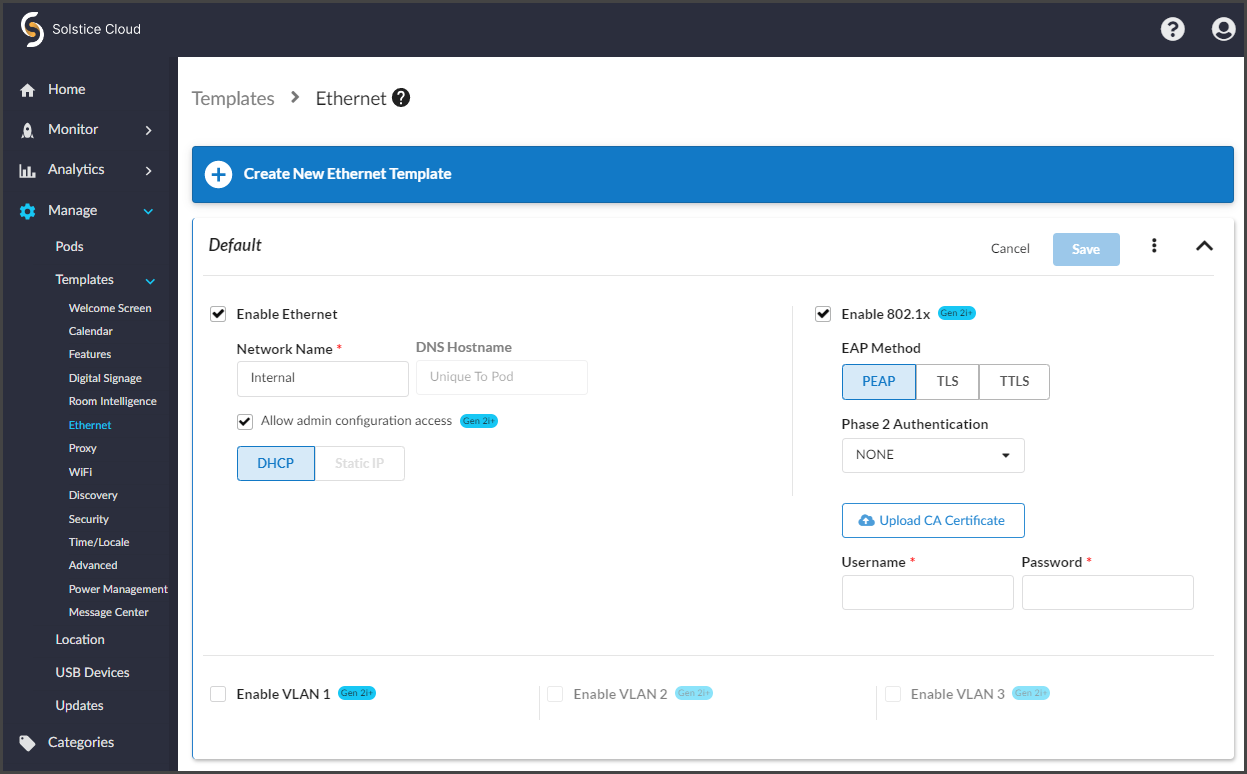
How To
From the Solstice Cloud Home page, in the left sidebar navigation panel, click Manage > Templates > Ethernet.
Click Create New Ethernet Template.
Enter the Template Name. For example, name the template by location (London Office) or descriptively (Mountain Theme).
Click Save.
Tip
You can also start by duplicating an existing template and making changes to it. Click on the three dots on the right side of the template you want to start with, and choose Duplicate Template.
To activate the options, select the Enable Ethernet checkbox.
Change the Network Name to the one that users see in the list of available networks on their device.
To use Domain Name System (DNS) resolution and have a DNS entry to resolve to the Pod's IP address, you can enter it in the DNS Hostname (for example, hostname.domain) after this template is assigned to a Pod.
Note
The DNS Hostname is unique to each Pod, and can be added only after this template is applied to a Pod. You need to enter this information for each Pod that uses this template.
Note
Check the option to show this hostname instead of IP address in the connection directions on the Solstice display in the Welcome Screen Template configuration.
To allow admin access to make configuration changes on this network, select the Allow administrative configuration access checkbox.
Select either DHCP for the Pod to be dynamically assigned an IP address, or select Static IP to enter your network configuration manually.
If you selected Static IP, enter the Gateway, Network Prefix Length and DNS 1 fields. Because it is unique to each Pod, enter the IP Address after this template is applied to a Pod.
Note
The IP Address is unique to each Pod, and can be added only after this template is applied to a Pod. You need to enter this information for each Pod this template is applied to.
Click Save.
Note
You must ensure that the Pod has access to a timeserver so that it can validate the certificate.
Select the Enable 802.1x checkbox to see options appear.
Select the EAP Method: PEAP, TLS, or TTLS
For PEAP or TTLS methods:
From the Phase 2 Authentication list, select one of the phase 2 authentication types: None, MSCHAPV2, or GTC.
Click the Replace CA Certificate button, then browse to and select the certificate.
For the TLS method:
Click the Replace CA Certificate button, then browse to and select the certificate.
Click the Replace User Certificate button, then browse to and select the certificate.
Note
Supported certificate file types are .cer, .der, .pem, .crt, .pfx, and .p12.
If required, enter the Username and Password.
Click Save.
In addition to handling the usual untagged Ethernet traffic on the default VLAN for the connected switch port, Solstice Pods can communicate using tagged traffic over the wired Ethernet interface on up to three additional VLANs.
Note
A default VLAN for the physical switch port must be configured within the switch port’s settings. Configure this default VLAN as the primary Ethernet network.
Click the checkbox Enable VLAN 1. This activates other fields.
In the Network Name field, enter the name of the network that users see.
In the Tag field, enter the VLAN ID number.
To use Domain Name System (DNS) resolution and added a DNS entry in your DNS server to resolve to the Pod's IP address, you can enter in the DNS Hostname (for example, hostname.domain) after this template is assigned to a Pod. The DNS Hostname for that Pod shows on the display's welcome screen instead of an IP address.
Note
The DNS Hostname is unique to each Pod, and can be added only after this template is applied to a Pod. You need to enter this information for each Pod that uses this template.
To allow administrative access on this VLAN, select the Allow admin configuration access checkbox.
Select either DHCP for the Pod to be dynamically assigned an IP address, or select Static IP to enter your network configuration manually.
If you selected Static IP, enter appropriate information in the Gateway, Network Prefix Length, and DNS 1 fields.
Note
The IP Address is unique to each Pod, and can be added only after this template is applied to a Pod. You need to enter this information for each Pod that uses this template.
If attaching the Pod to additional VLANs, select the Enabled checkbox beside VLAN 2 or VLAN 3, then repeat steps 2 through 7.
If using SDS, go to Manage > Templates > Discovery on the left sidebar and enter in the SDS Host IP address for each SDS server instance. For more information on SDS, see Discovery Templates.
Note
One SDS server instance is required per VLAN using SDS version 3.1 or later. The order of the SDS Host IP addresses entered does not matter.
Click Save.
Note
Solstice administrators should be aware that the Cloud settings for a Solstice Pod take precedence and overwrite any conflicting settings on the Pod itself.
In the case of a settings mismatch for a Pod between Solstice Cloud and the Pod's own settings, Cloud settings always "win." The only exception is when a settings change in a Cloud template causes Solstice Cloud to be unable to connect to the Pod. In this case, the settings in that template set are rolled back to the last working configuration for that Pod. Pod and template status indicators alert users when this case occurs.
In the left sidebar menu of Solstice Cloud, click Manage > Pods.
The Pod Template Assignments table displays. This table is used to apply templates across your deployment. You can apply a template to multiple Pods at once.
Tip
Filter Solstice Pods in your deployment by default categories or categories you have created to apply templates efficiently to similar Pods. Filters allow you to apply templates by criteria such as location or campus, depending on the categories you have created and assigned to Pods.
Select the Pods you want to apply the template to. You can select each Pod's checkbox individually, or select the checkbox in the header row of the table to select all Pods showing in the table.
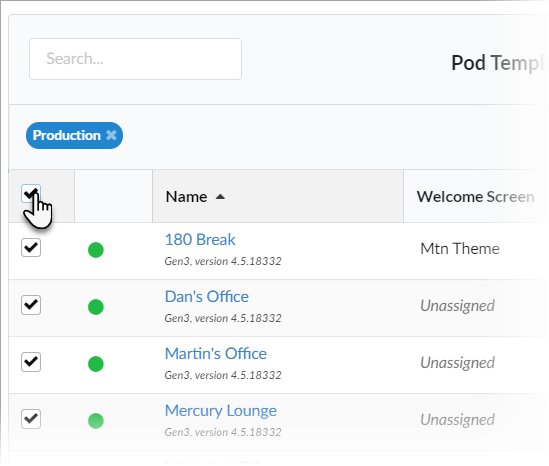
For each template you want to apply, go to the corresponding template type column (e.g., Welcome Screen). You can view different groups of templates by selecting a template category in the upper right corner of the table.
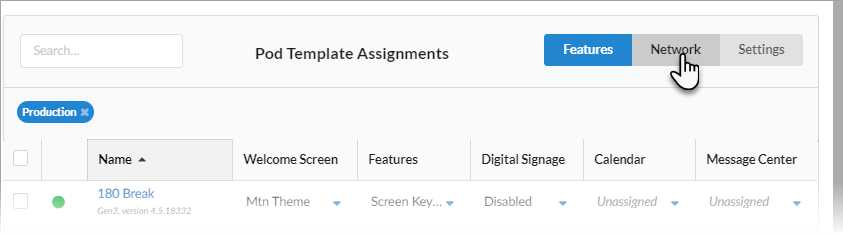
Select the template with the desired configuration from the list in the appropriate column for one of the selected Pods. This applies the template to all the selected Pods in the table.
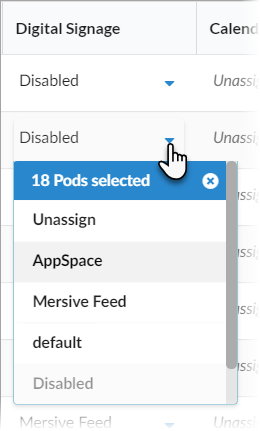
Click Confirm when to confirm applying the selected template to all selected Pods.
As changes are being applied, the pending changes
 icon appears next to the template(s) being applied. After the changes are applied, the Pod's normal status resumes.
icon appears next to the template(s) being applied. After the changes are applied, the Pod's normal status resumes.If a Pod is offline, any changes made are applied when the Pod comes back online.
If a settings change in a Cloud template causes Solstice Cloud to be unable to connect to the Pod, the Pod's settings for that template is rolled back to their previous configuration. A failure icon
 shows that the template could not be applied.
shows that the template could not be applied.
If a template you applied has any unique-to-Pod settings that need to be applied each Pod individually, a pop-up pane appears prompting you to enter the needed information for each affected Pod. After you complete all of the settings screens, click Save & Close.
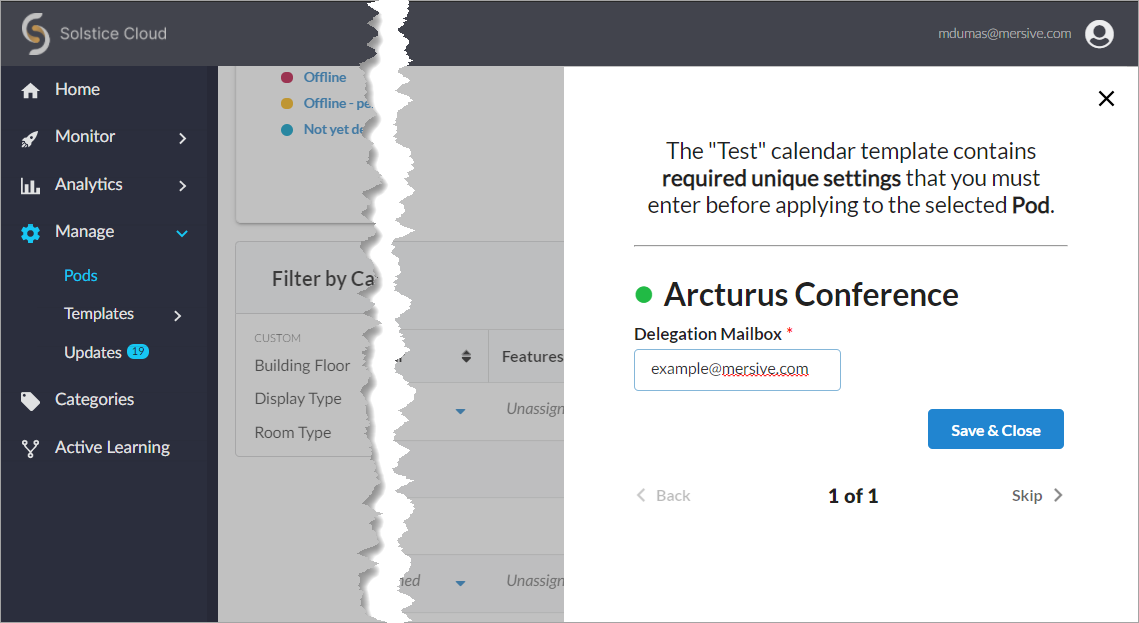
Tip
Solstice checks the settings selected for a Pod in Solstice Cloud management against the settings on the Pod itself approximately once an hour, as well as upon Pod reboot.