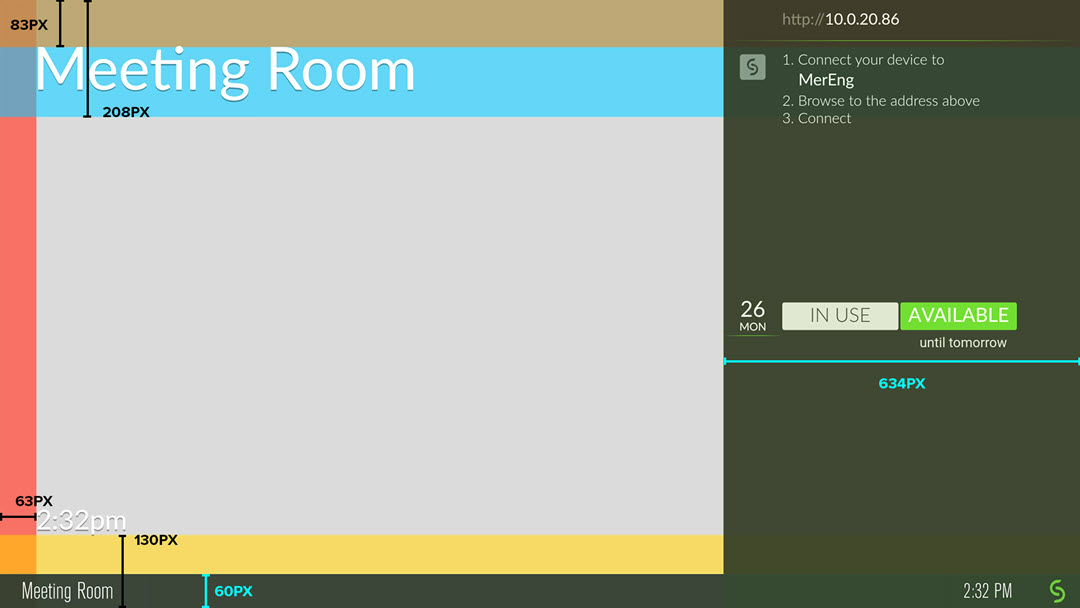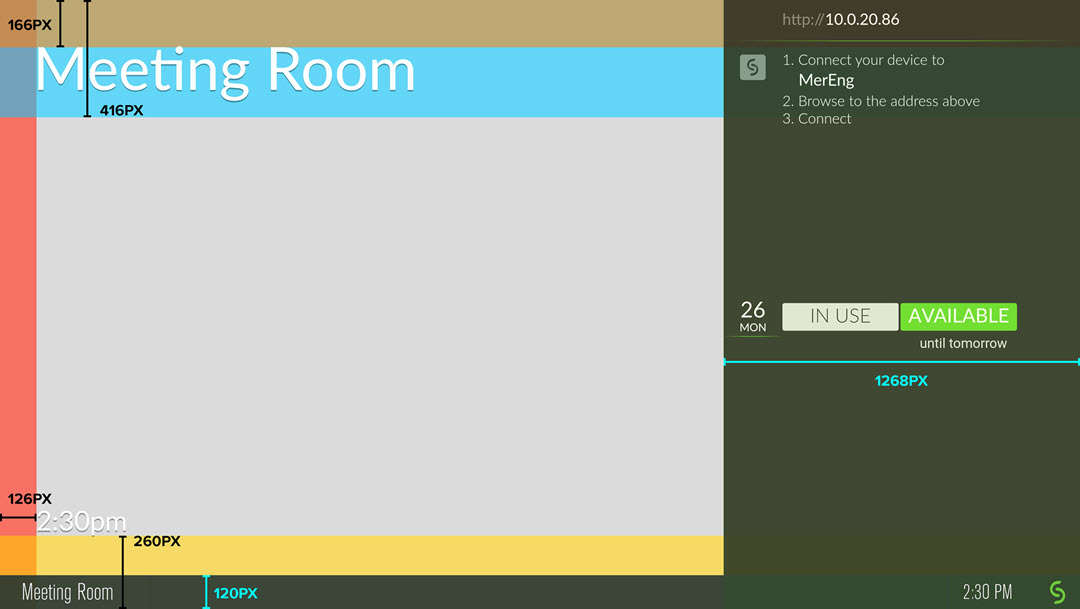Digital Signage on Solstice
Solstice displays can be configured to show company branding and communications when not in use for meetings and collaboration sessions. Most digital signage feeds that are accessible using a web-based URL can be shown on one or more Solstice instances, allowing displays that would otherwise be idle to instead increase brand knowledge, inform employees and visitors, and facilitate important messaging. In this topic, you find technical information about using digital signage features in Solstice and directions for how it can be configured for a variety of digital signage feeds.
When enabled, Digital Signage in Solstice defaults to Mersive's Solstice Pod information feed at https://digitalsignage.mersive.com. URL-based digital signage feeds such as Tripleplay, Appspace, and Carousel, as well as Google Slides and YouTube feeds, are supported. Solstice digital signage also supports custom static welcome screens at a web URL.
Note
Certain individual feeds, even from supported sources, may not work with Solstice. If the URL you are attempting to run is resource intensive, stability and performance can be negatively affected. Solstice version 5.5.2 and later will cache up to 2 GB of content. (Solstice versions 4.4 to 5.5.1 cache up to 1 GB of content.)
Requirements
Solstice Pods with Enterprise Edition Licenses
Solstice version 4.0 or later, with Solstice 5.5.2 strongly recommended
Source URL content must be compatible with Android’s Chromium-based WebView (Chromium version 94.0.4606.71).
Test your URL in Solstice and verify that it is playing well on a single display before rolling out to other Solstice Pods and/or leaving signage enabled on the Pod.
Layout Options
Solstice digital signage provides three layout modes: Full Screen, Footer Only, and Footer + Overlay. Footer Only and Footer + Overlay modes render the source content in an HTML iFrame. Many content sources work in all modes without an issue. However, an embedded URL must be generated for use in an iFrame to use sources such as Google Slides and YouTube for digital signage in Footer Only and Footer + Overlay modes.
Try Full Screen mode if you are having issues in Footer Only and Footer + Overlay modes. See how to set digital signage configuration options in Solstice CloudSolstice Cloud and Solstice DashboardSolstice Dashboard.
How to find the embedded URL that appears successfully in an iFrame for Solstice digital signage in footer/overlay modes from common sources:
Google Slides - When publishing the Google Slides presentation to the web, select the Embed option. This creates HTML code with the presentation URL within an iFrame. Copy the URL from this code to enter in the Solstice digital signage configuration.
YouTube - View the Embed code for a video from sharing options. Copy the embed URL from the "src" attribute to enter in the Solstice digital signage configuration. Add URL parameters as needed. Turning on
autoplayandloopoptions and turning offcontrolsis recommended for digital signage. Find more parameters details in Google documentation.The following URL shows an embed link with the parameters noted above, as well as an optional
playlistparameter to play more than one YouTube video:https://www.youtube.com/embed/<VIDEO_ID>?playlist=<VIDEO_ID>, <Additional_VIDEO_IDs>&loop=1&autoplay=1&controls=0
Supported Authentication Methods
Some signage systems provide mechanisms to identify the device with which it is communicating. This can be helpful to tailor content to groups of devices, to prevent unauthorized access to the feed content, and for analytics.
The Solstice digital signage playback supports the following authentication methods:
Scheme | Description |
|---|---|
Open | The signage URL is not protected by an authentication scheme. The content will load in any network-connected browser for any user. |
URL-Based | The signage URL is protected by a URL-based parameter. In this case, the content will only load when the URL parameter is provided. |
Cookie or Local Storage | The signage URL loads an initial page that presents a unique identifier for the Pod. The signage administrator will record the code and enter it into the signage provider's device-management console. After this process is complete, a cookie or other browser-based persistent mechanism, like local storage, is used to store the identification information. |
MAC Address | Primarily relevant to an on-premises signage system, the administratorcan configure the Pod MAC address as part of the device configuration in the management console. This process may be automated by the signage system; however, the signage server and Solstice Pod must typically be on the same VLAN. |
How To
Video Formats for Signage Providers
Video content is supported if it is in one of the following formats and configured to auto-start. The maximum video quality is 1080p at 60 frames per second and up to 20 Mbps.
H.264 Baseline Profile Level 3
VP8
VP9