Managing Devices
The Devices list allows you to view the list of devices attached to an organization, add or delete devices, check device status, and customize the look-and-feel of your devices. The Devices list displays the devices associated with the organization you logged into. So, if you have multiple organizations, you will need to switch between them to see all the devices attached to your account.
Device status is shown in the Status column. Status messages and their meaning:
Assign: the device does not have a plan assigned to it.
Offline: the device is not responding to the admin portal.
Online: the device is responding to the admin portal.
In Use: one or more users are connected to the display.
Sharing: one or more users are actively sharing to the display.
If you have are having problems managing an offline device, see Troubleshooting Offline Devices more information.
To customize the look and feel of your displays, see Digital Signage and Display Customization.
How to Add a Device to an Organization
This procedure explains how to use the admin portal to add a device. You can also add a device using the Activation procedure, which can be done from a laptop or a mobile device. Adding a device from the admin portal will add it to the organization you’re currently logged into, so be sure to log into the correct organization before starting this procedure.
To add a device to your organization using the admin portal, take the following steps:
Startup the device being added to your organization and wait until the activation screen displays.
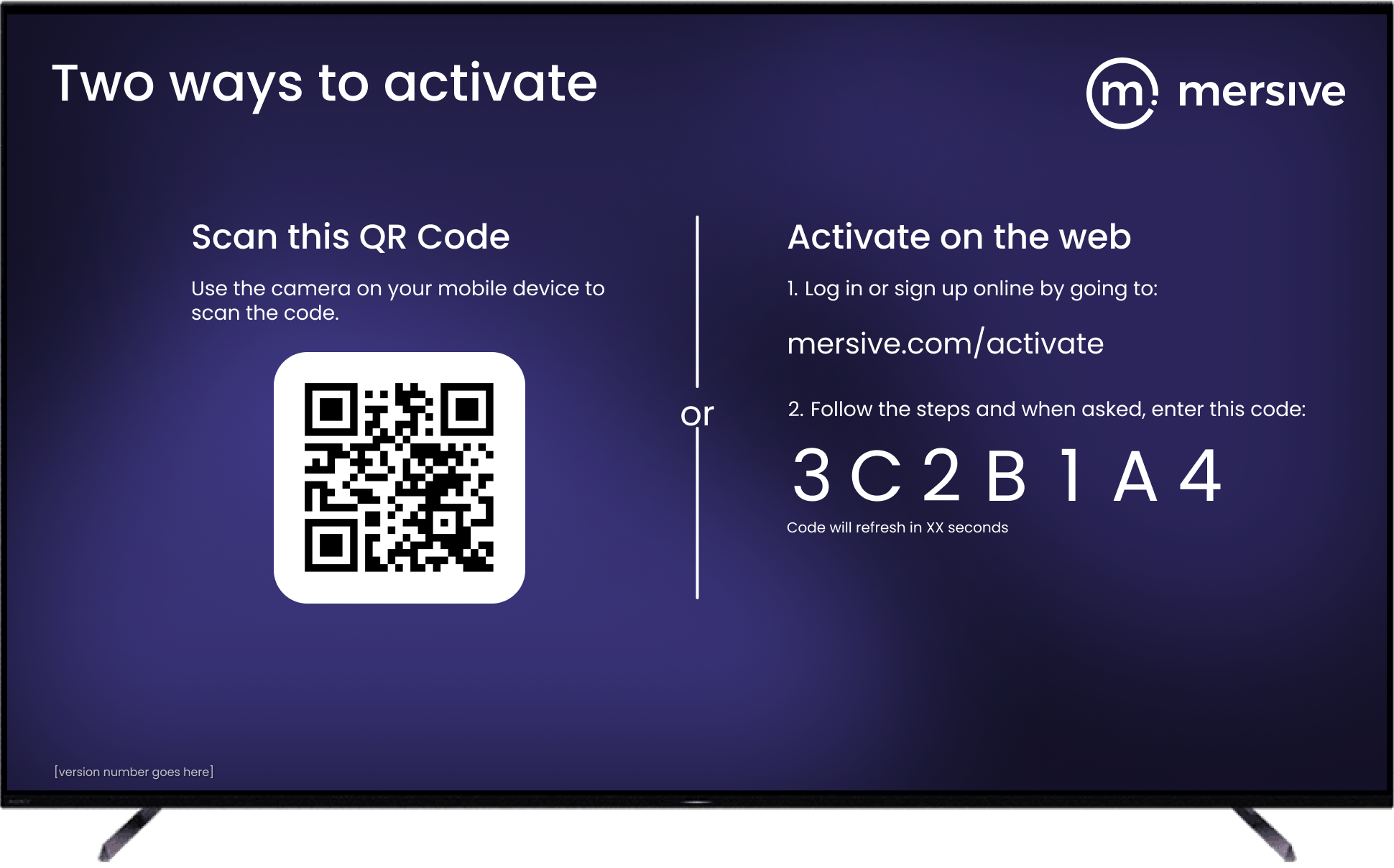
On your laptop, open a web browser and go to app.mersive.com/admin.
Select your Organization. The list of devices attached to this organization appears.
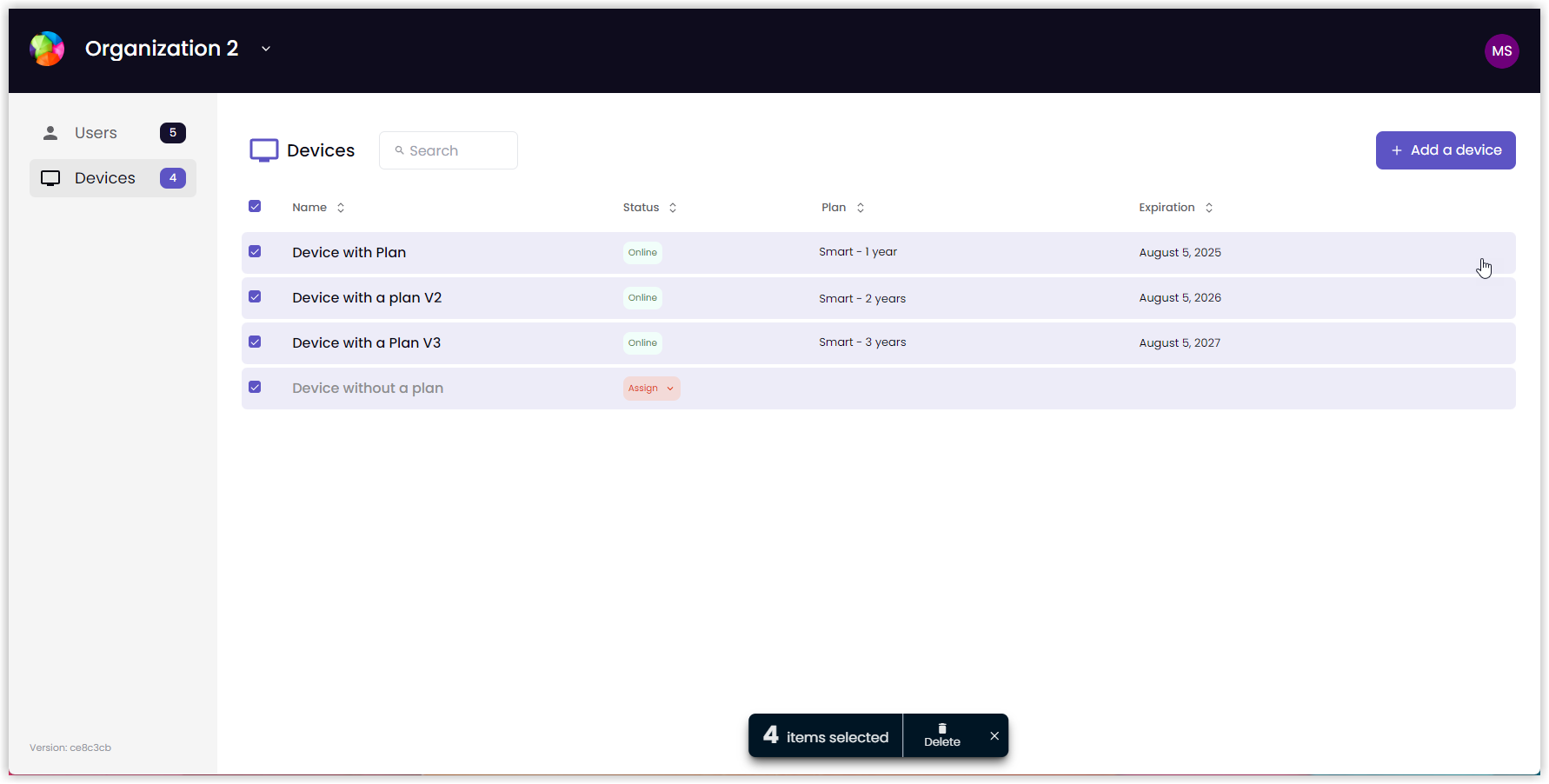
Select Add a device. The Activation screen appears.
Enter the Activation Code from the device. Select Next.
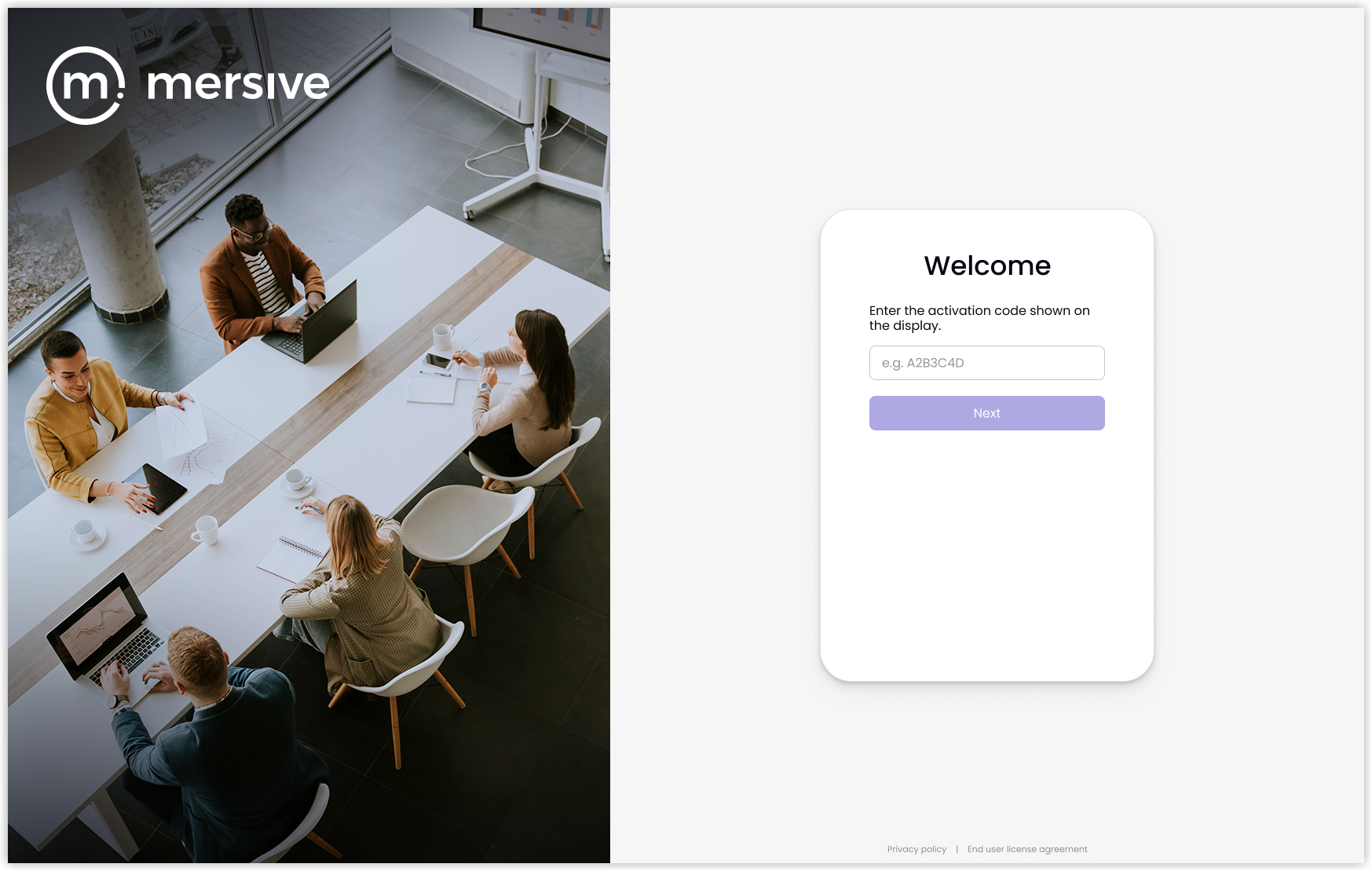
Continue through the activation process.
When the device name appears on the Devices screen in the admin portal, the process is complete.
Deleting Devices
When you remove a device from service, such as when you delete the Smart app from a smart TV or streaming device, the device will still be present in the admin portal. If the device had been activated previously, it will now show an Offline status. So, you will want to delete the device from the admin portal as well. As devices are attached to organizations, you will need to log into the organization that has that device on its list. Device settings and customizations are lost when a device is deleted from an organization in the admin portal.
If you use the admin portal to delete a device that does not have a plan, the device is removed from the list and plans are not affected. But deleting a device with an active plan adds the plan back into the organization’s pool of plans, which means it can be assigned to another device within that organization.
Note
Note: Assigning a plan to another device does not change or reset the plan’s expiration date.
How to Delete a Device from an Organization
To delete a device from an organization, take the following steps:
On your laptop, open a web browser and go to app.mersive.com/admin.
Select your Organization. The list of devices attached to this organization appears.
For multiple devices, select the checkbox next to the device name and then select Delete from the bar at the bottom of the screen. Note: To select all devices, click the topmost checkbox.
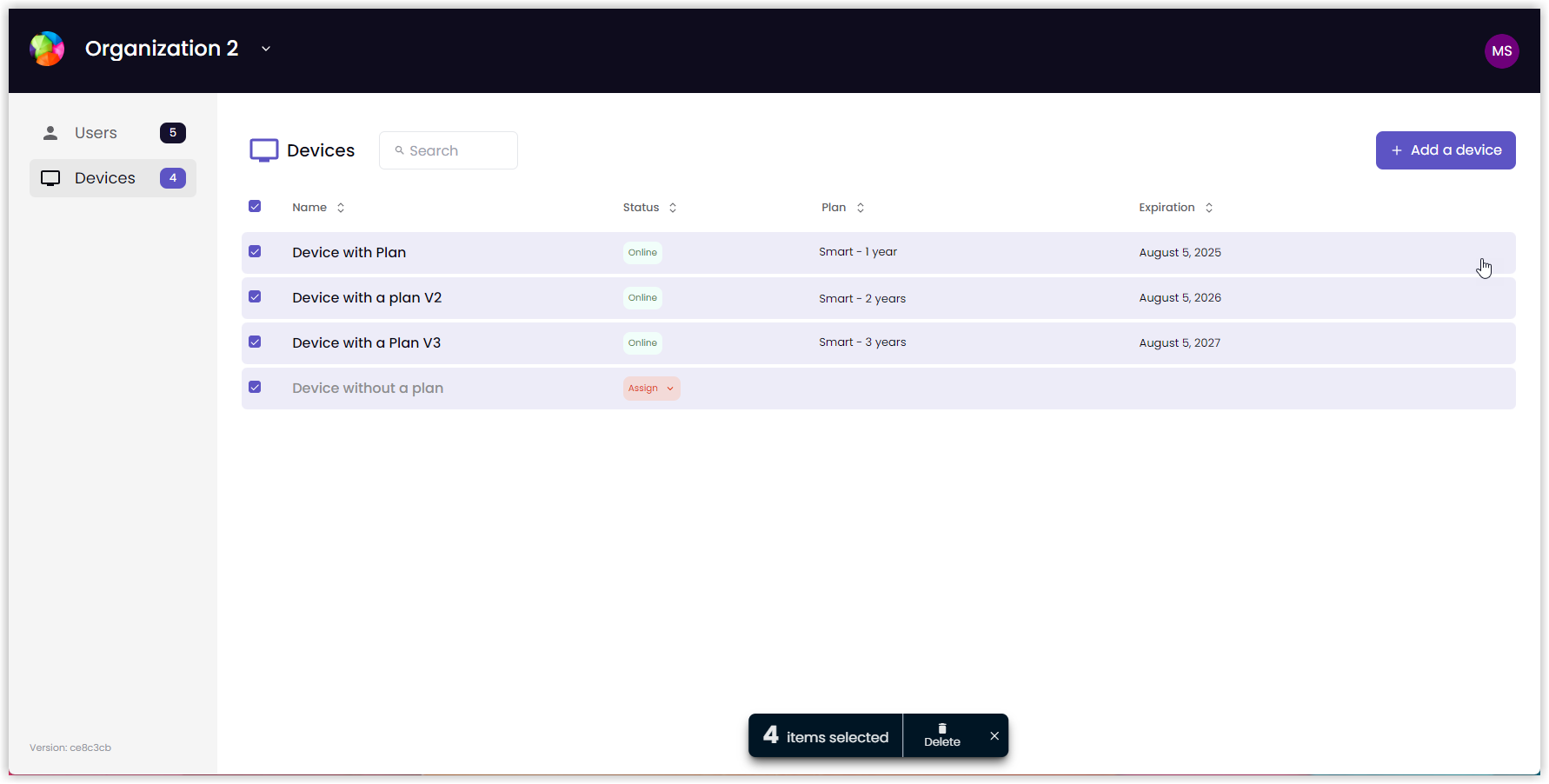
For an individual device, highlight the row of the device and select the Trash Can icon that appears on the right side of the row.
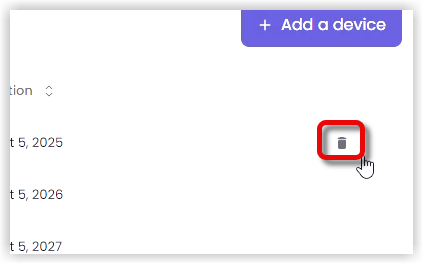
A confirmation screen appears. Select Delete.
The device has been deleted when the name no longer appears on the Devices list.