Digital Signage & Display Customization
Digital signage is a way for you to turn your Mersive display into a 24/7 billboard advertising your brand and providing information and eye-catching visuals. You can incorporate company branding, welcome messages, company stats, websites, advertisements, or other relevant information. This transforms the display into a useful asset for sharing messages and information, even when it's not actively in use. This section includes instructions for digital signage and optional display customizations that can help make the most of your digital signage setup.
Digital signage plays videos, slide presentations, and websites on the Idle Screen while the display is not actively being used in a collaboration session.
Here is a sample digital signage image:

Digital signage works with the following media:
YouTube video URLs displayed without their standard frame.
Google Slides presentation URLs.
HTML web URLs.
When you enter the URL into the Admin portal, it will validate that the link has been formatted properly, which increases the chances of a successful connection.
Note
Post your digital signage content to a site or directory that can be accessed via web browser, such as YouTube or Google Drive. It must be accessible via URL to work with the digital signage feature.
The Idle Screen has several information overlays (device name, connection instructions, clock) that can interfere with your digital signage. One option is to turn the overlays off (see Tips & Tricks below).
If you are creating custom visuals for your digital signage, you can account for the overlays in your custom design. The image below is a template of the standard view Idle Screen. Overlays are labeled, and measurements for the size and positioning of each are given in pixels.
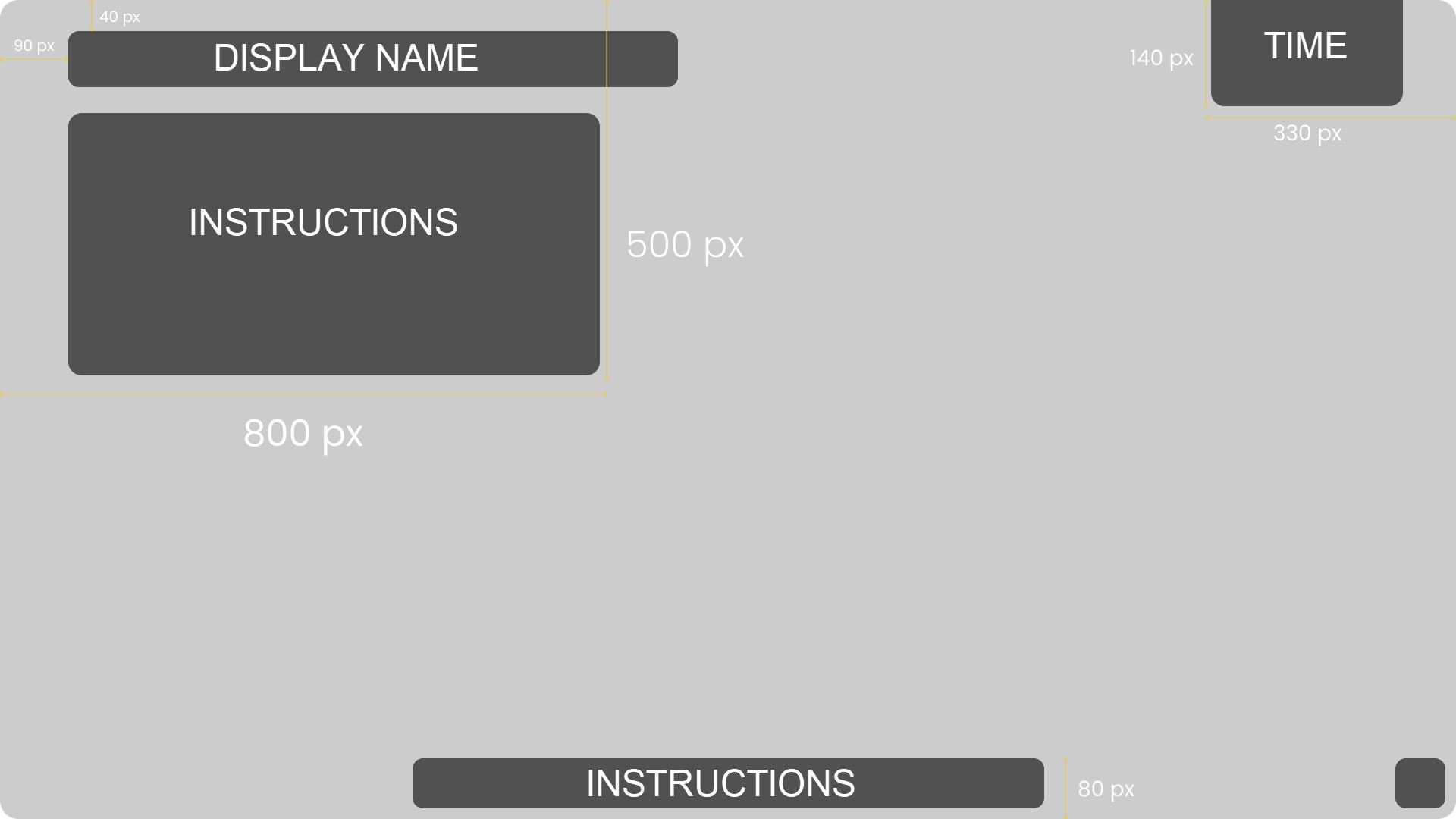
Here's a couple of things to keep in mind when working with the overlay template:
These measurements are based on a 1080p display. If you are designing for a 4k display, double each number.
The size of the Display Name window will vary based on the actual name length. Very long names will cause the text to wrap, which will move the upper instructions window down the screen.
Once you have your media posted, take the following steps to create your digital signage:
Log into the admin portal and select the device that will run the digital signage.
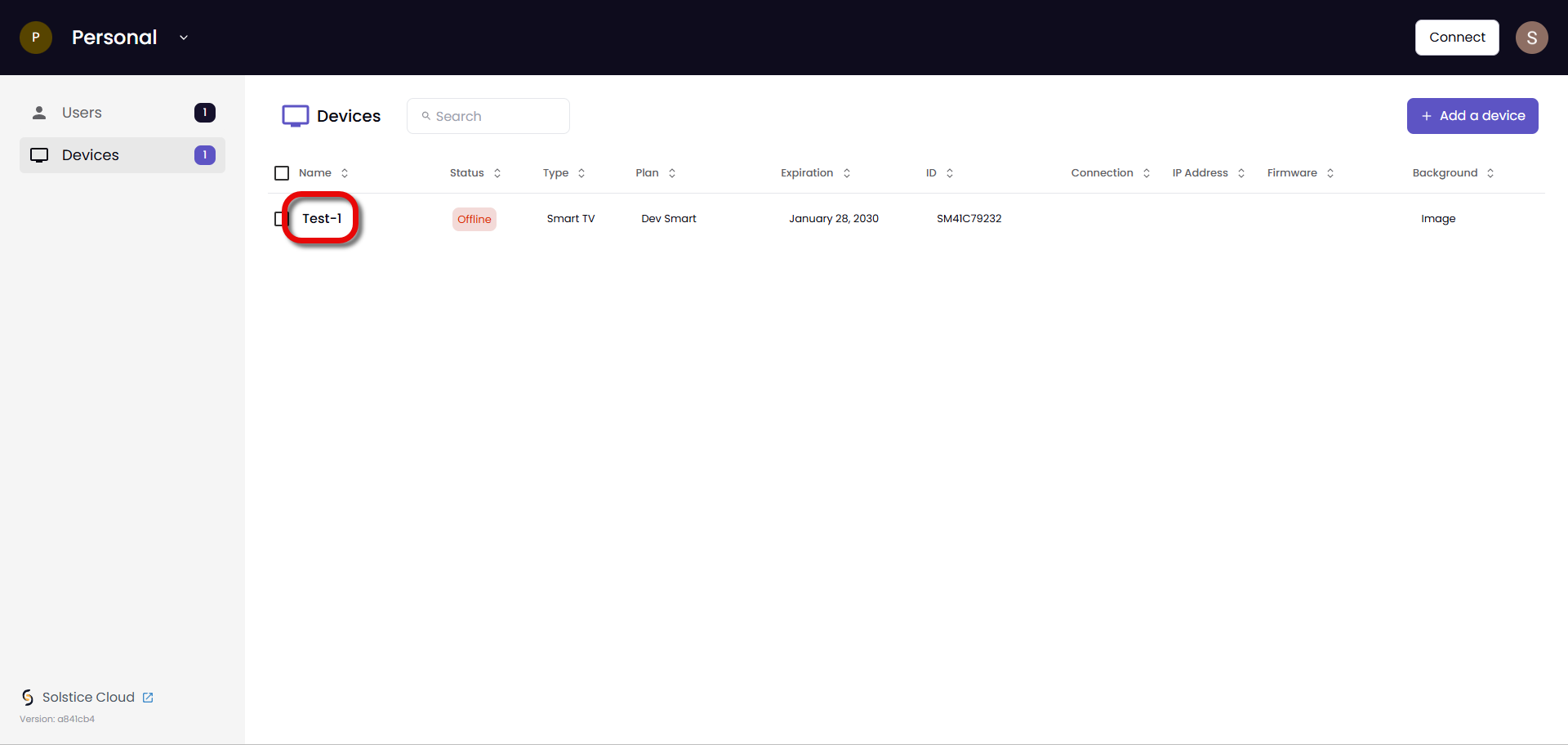
In the device settings, select Customize. The Idle Screen Customization popup appears.
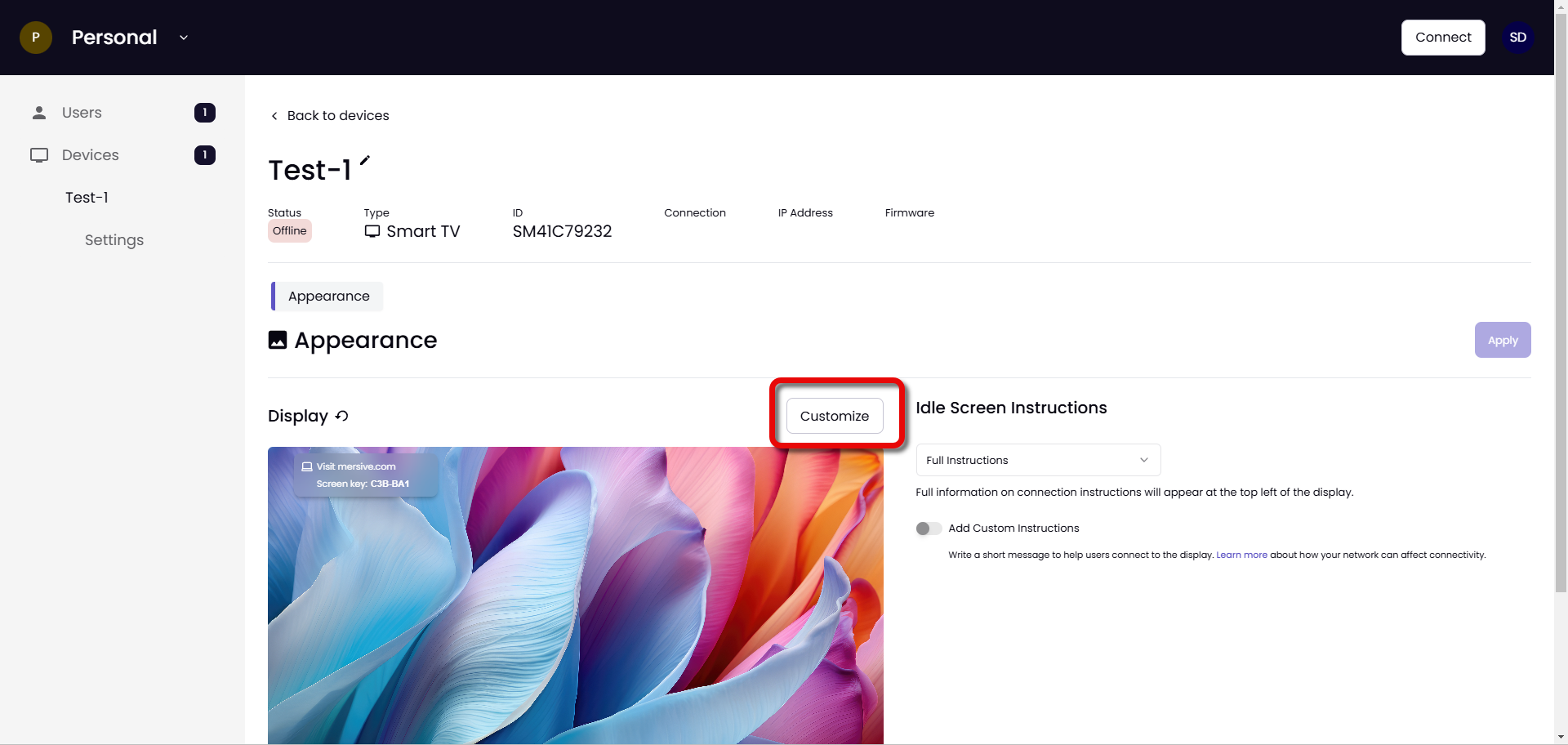
Select Signage.
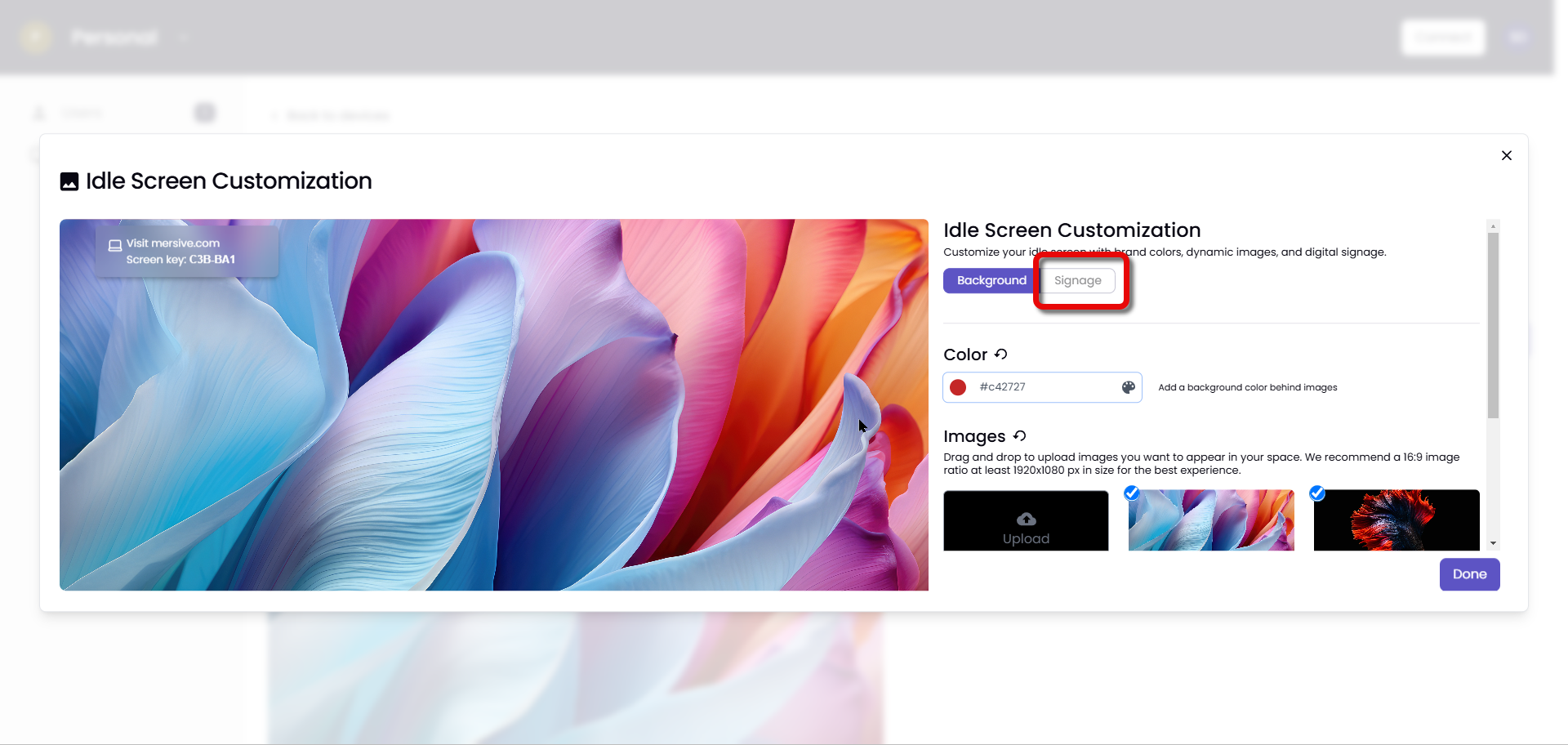
Enter the URL for the media file in the Digital Signage field. Note: If the URL will not work with digital signage, you will see an error message.
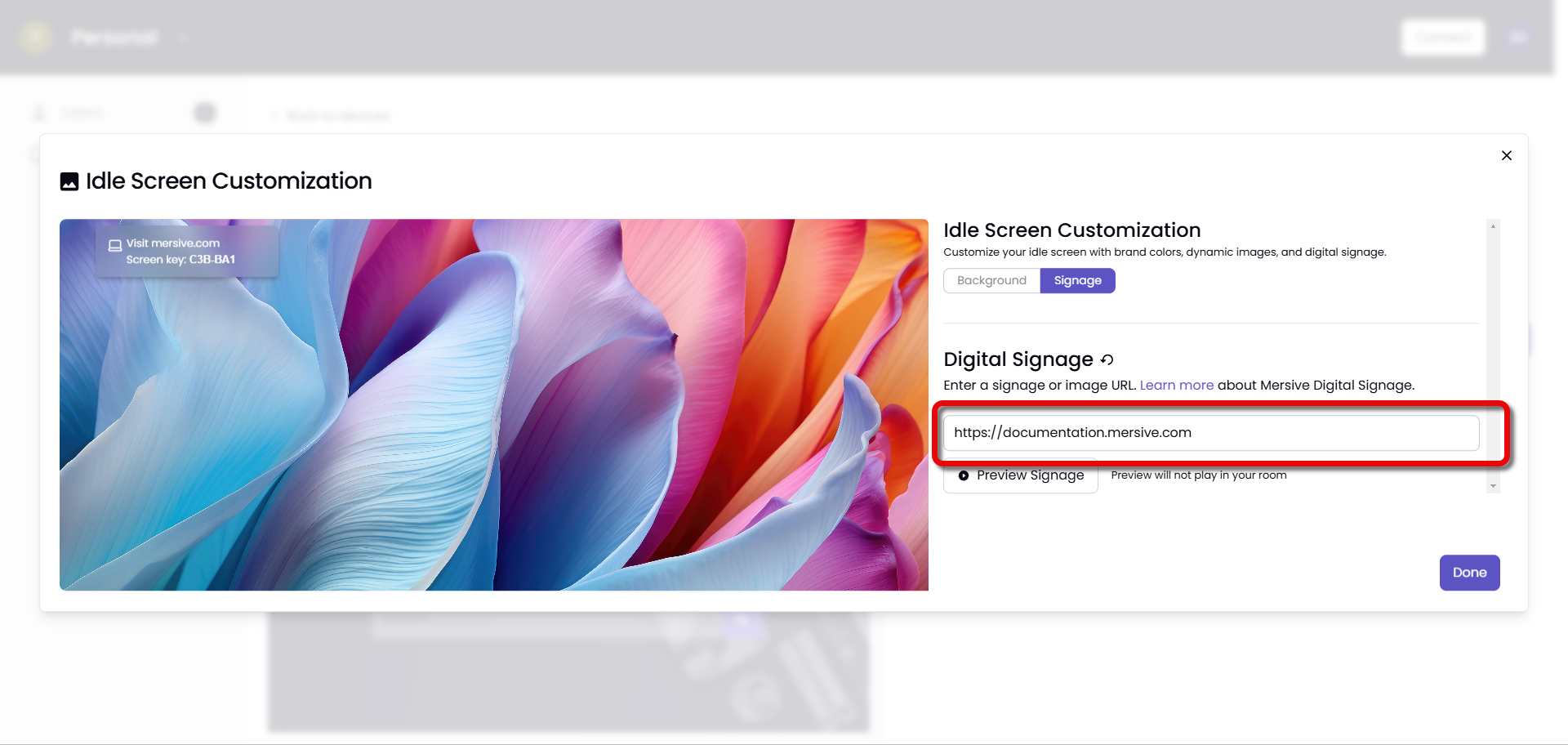
Select Done. The popup closes.
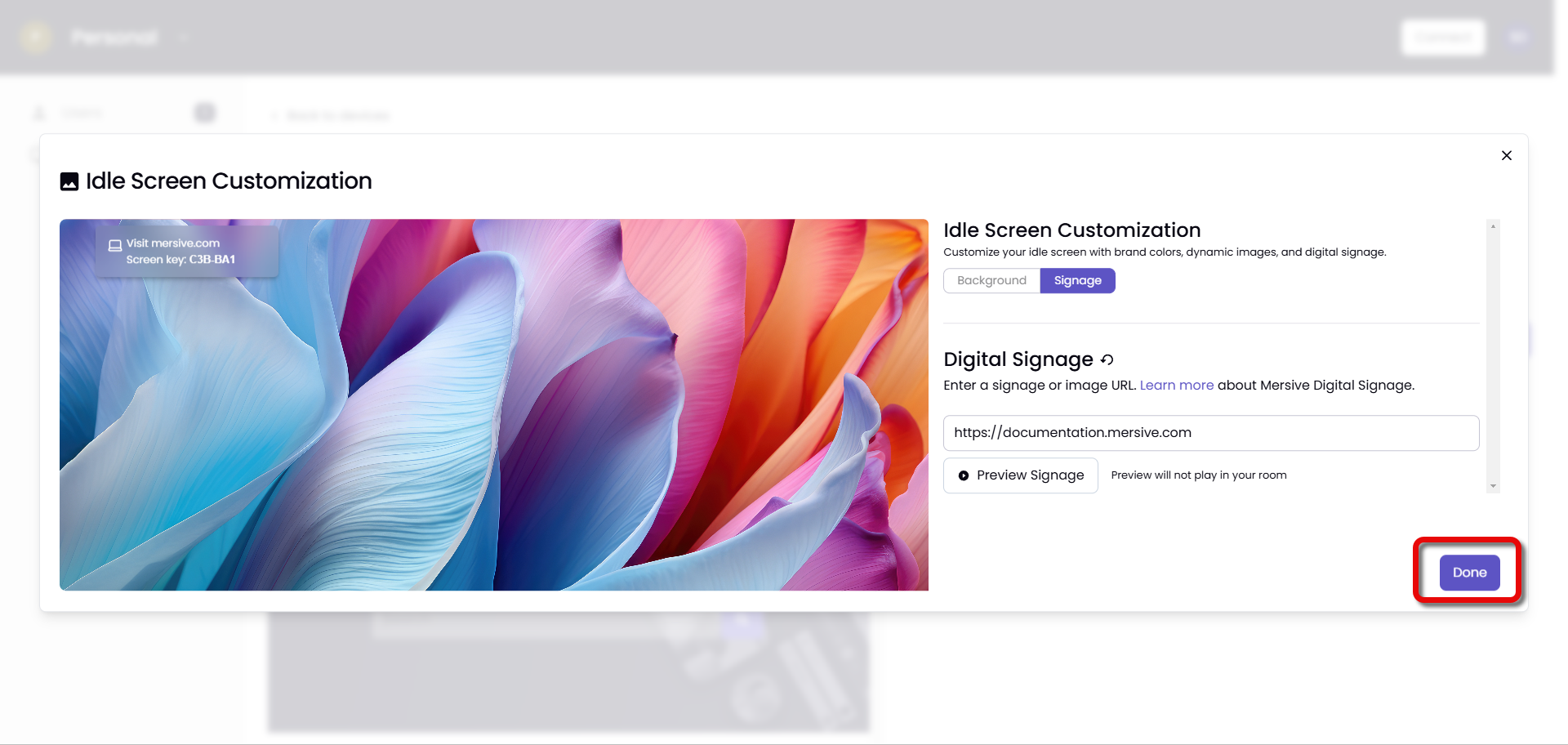
To save and start the digital signage, select Apply. To cancel, select Cancel changes.

Digital Signage Errors
If the digital signage feed is down on a display (such as when a URL returns a 404 error), the display will show the Idle Screen. Users can still connect and share to the display. A temporary, non-intrusive message will appear at the bottom of the Idle Screen with connection instructions.
The system will attempt to refresh the digital signage feed connection periodically.
The Devices list in the admin portal will alert you to the problem. You will see an error icon on the digital signage info in the Background column and in the Device Settings page.
Take these steps to correct a digital signage error:
To check the status of your digital signage displays, go to the admin portal and view the Devices list. Error alerts will appear in the Background column.
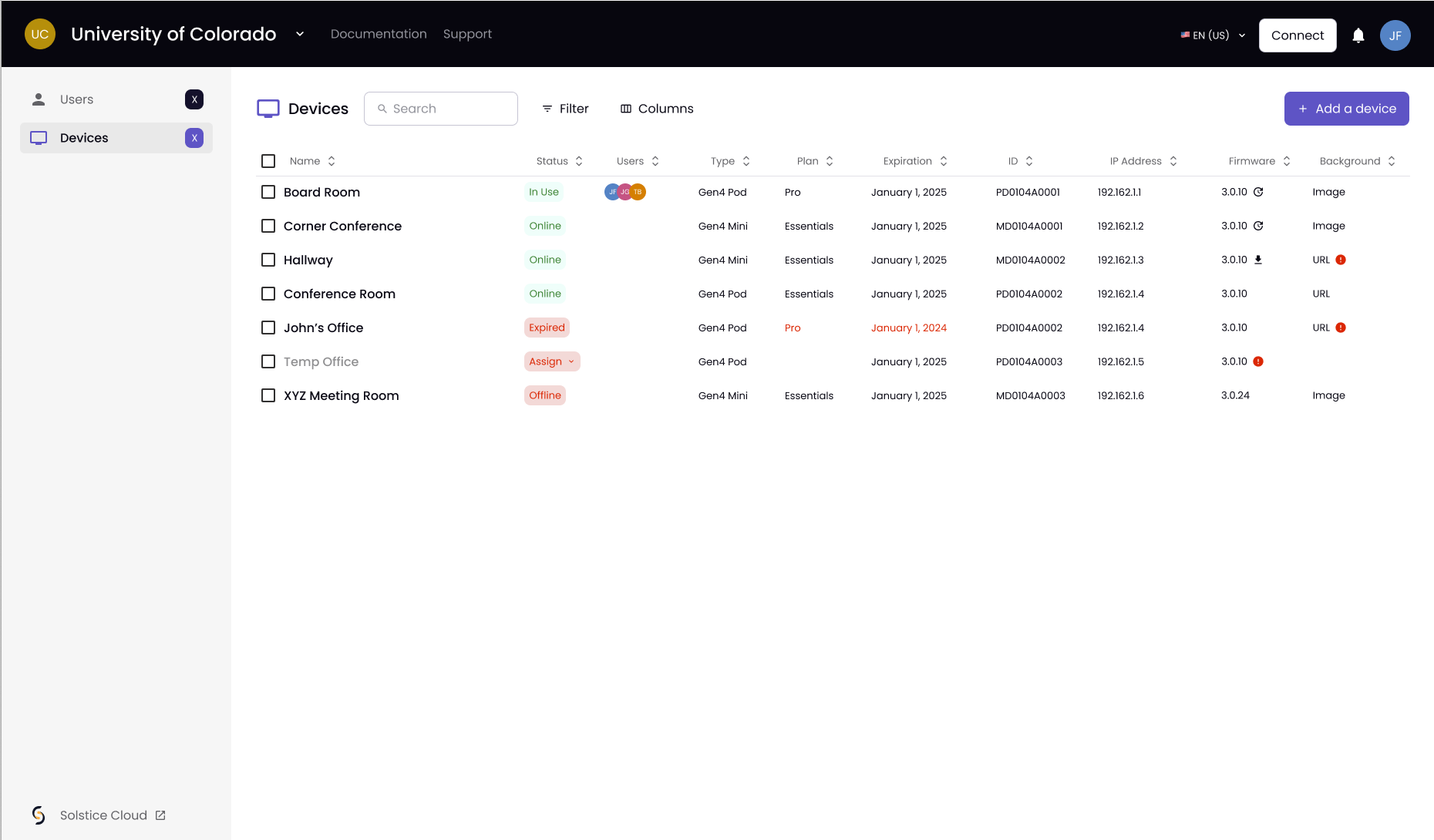
To learn more about an error alert, mouseover it. A tooltip describing the problem appears.
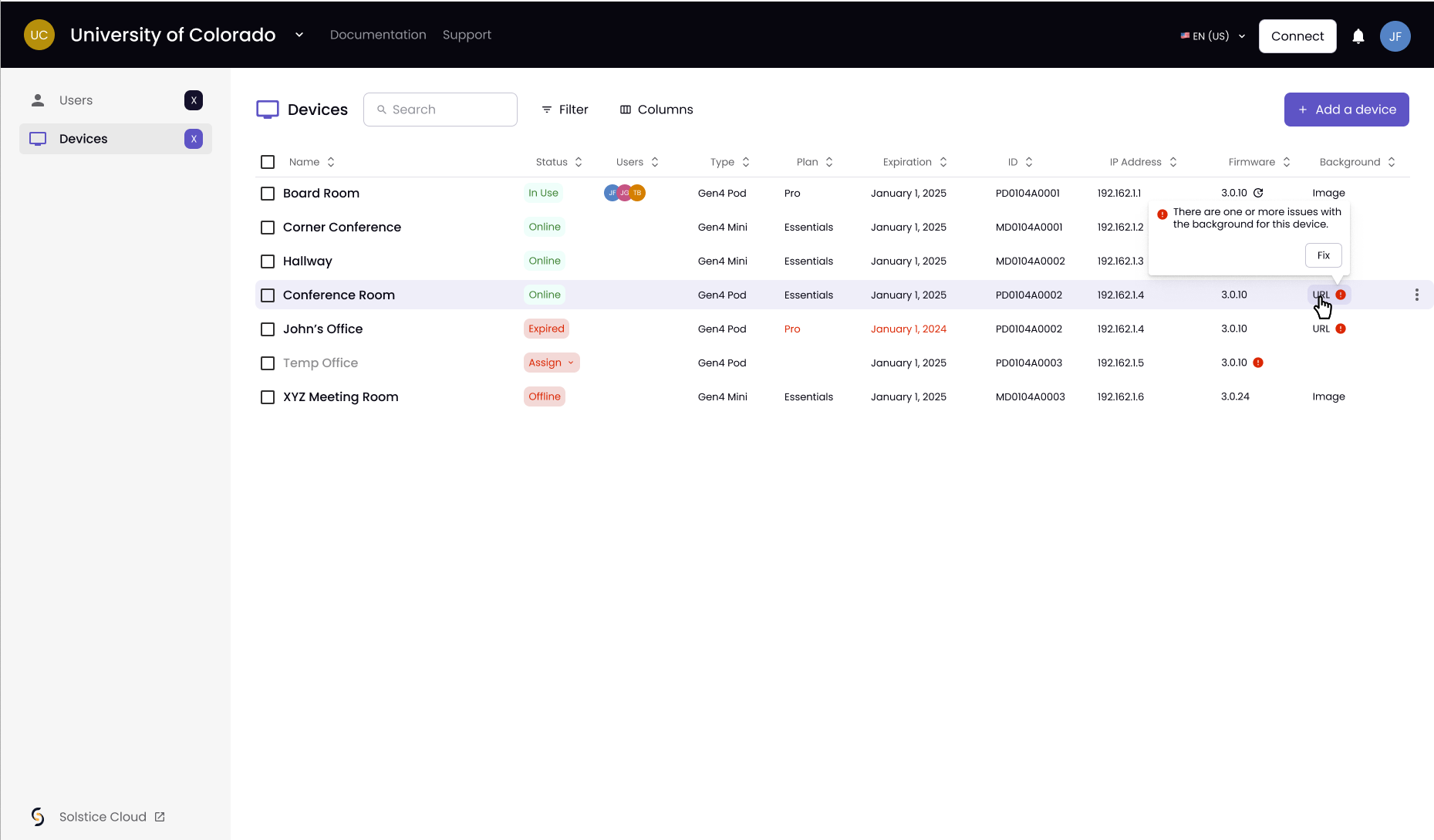
To fix the error, click the button inside the tooltip. The Digital Signage tab opens.
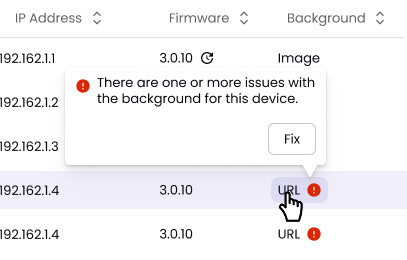
Digital Signage Tips & Tricks
Here are some hints to help you get the most out of your digital signage:
Tip
Use Preview to check your setup
Use Preview Signage to see how your display will look with the selected overlays (clock, etc.) Preview only appears in the admin portal; it doesn't appear on the actual display until you apply the changes.
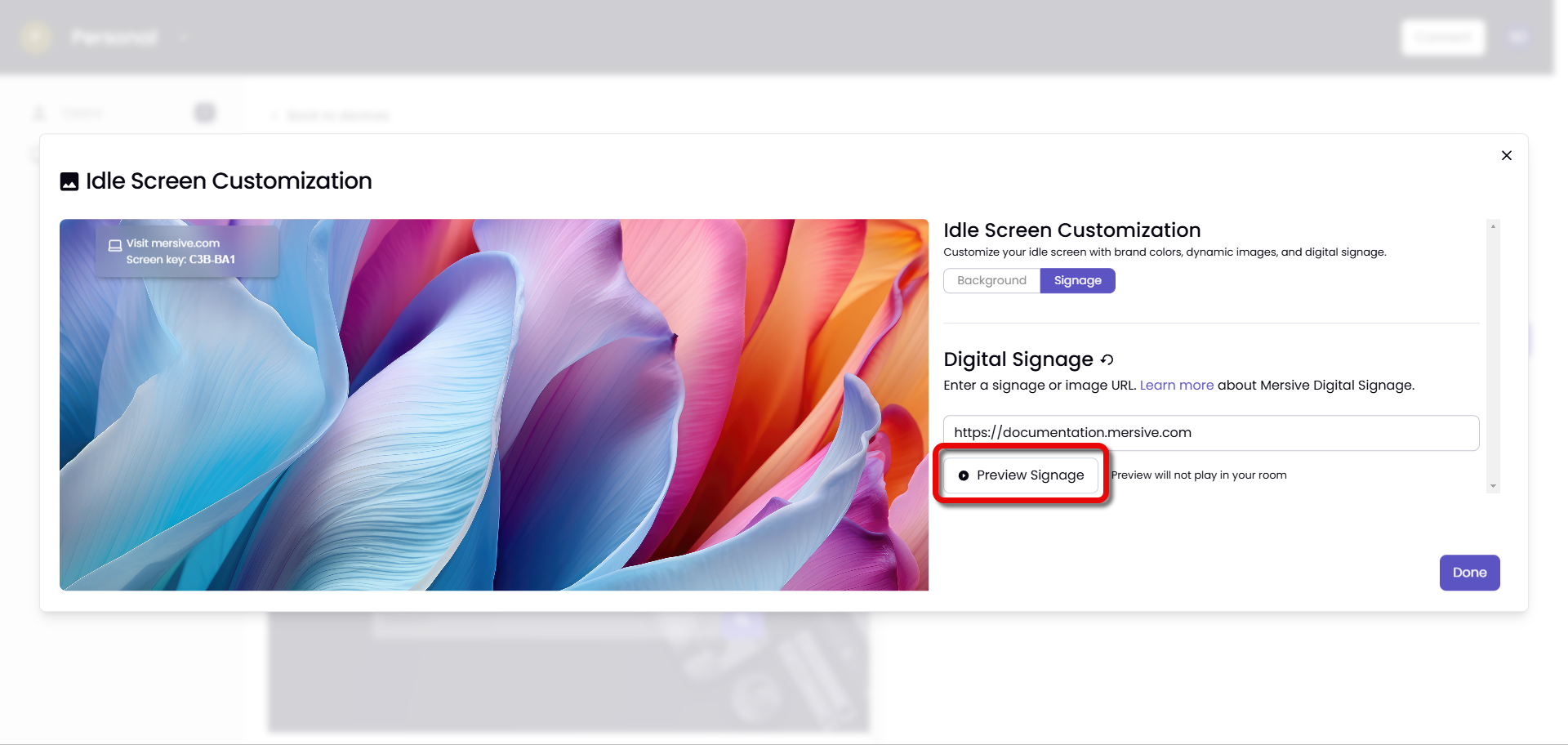
Tip
Clear out unwanted overlays
To remove the text overlays, go to the Device Settings and scroll down to Appearance. Set Never show for Idle Screen Instructions and turn off the display name and clock under Display Options. Click here for details.
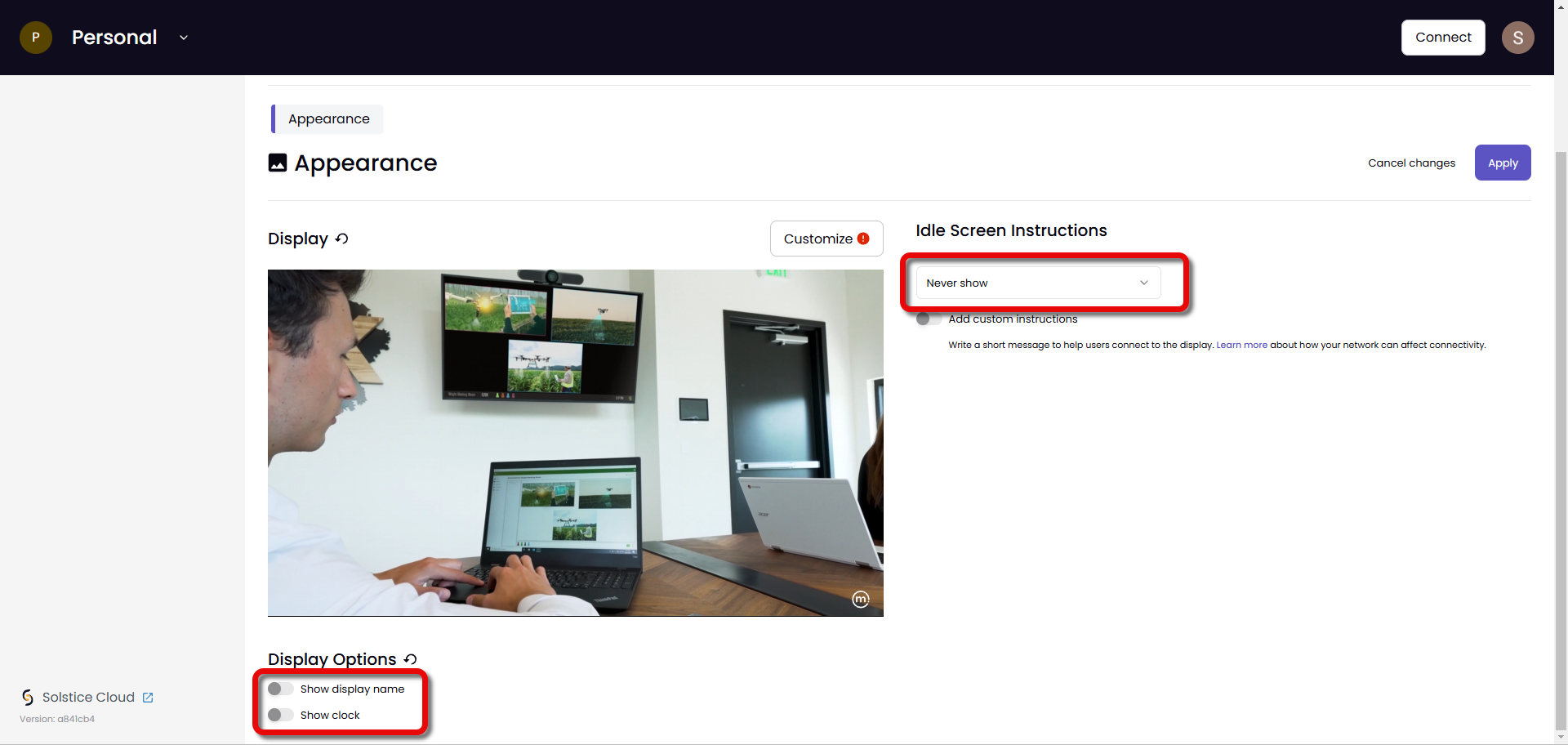 |
Tip
Refresh your content manually
Have you updated your content but the digital signage hasn't changed? If you want an immediate refresh, do it manually:
Go to the Digital Signage tab, delete the URL, and then click Done and Apply to save the changes.
Wait 1 minute.
Go back into the Digital Signage tab, re-enter the URL, and then click Done and Apply to save the changes.
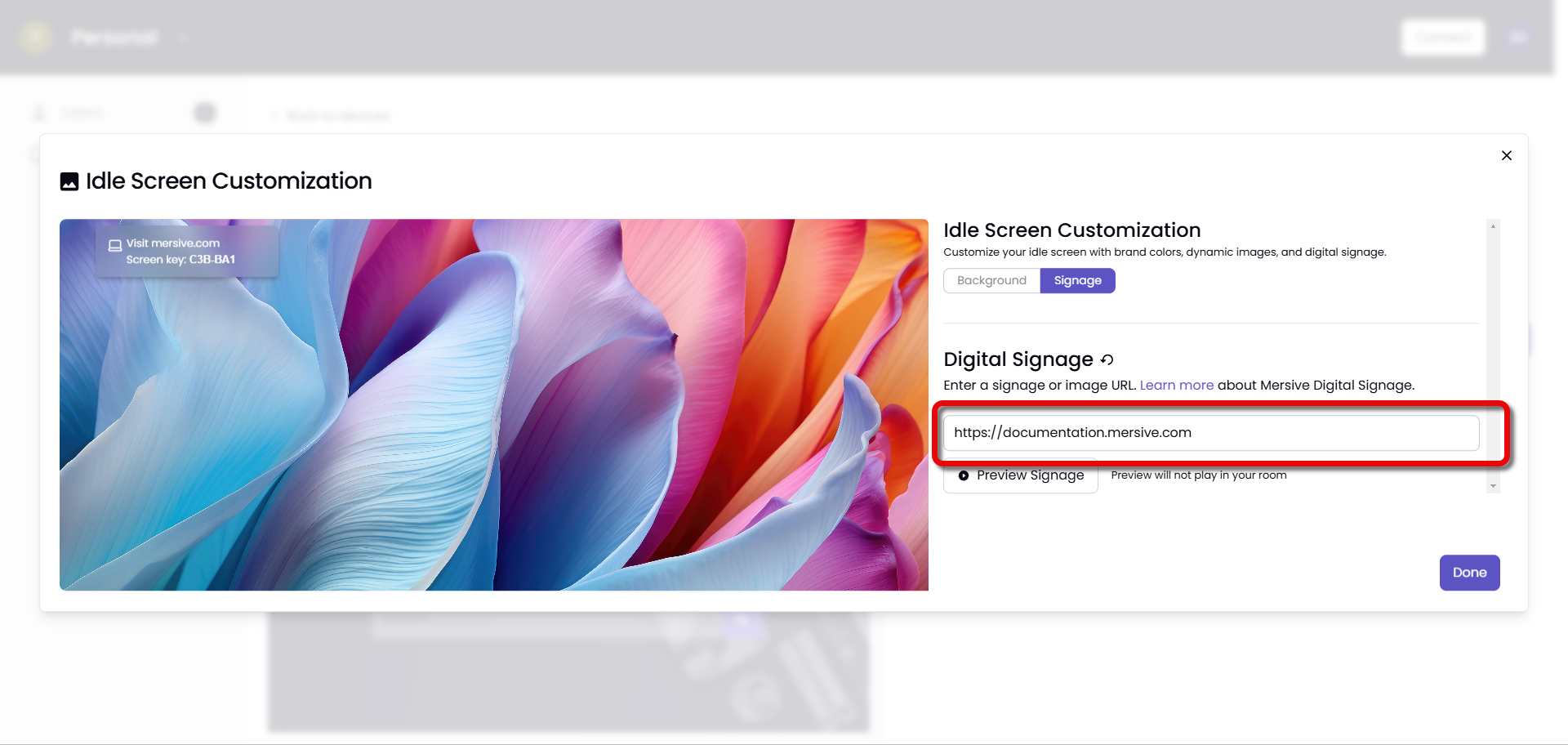
Tip
Don't let your display fall asleep!
Check the power settings on your smart TV or streaming device and disable the auto-sleep feature. Click here for details.