Room Calendar Settings
Using Solstice’s Room Calendar integration, any Solstice display can receive and display room calendar information to show the schedule for the meeting space whenever content is not being shared. Participants can easily see if the space is currently scheduled or available, as well as the next three meetings in the space. This room calendar integration also enables Solstice to inform participants in ongoing meetings when a scheduled meeting is about to start in the same meeting space.
Solstice integrates with Microsoft 365, Microsoft Exchange, and Google Workspace resource accounts. The use of any other 3rd party calendaring system requires advanced configurations using our OpenControl API.
If you plan to integrate a room calendar, Mersive recommends creating a delegation account that can be used to show room accounts.
As a note, if you integrate a Microsoft Exchange account and do not supply an impersonation or delegation account, the personal calendar for that account will be used. You also need to ensure Modern Welcome Screen is enabled (Appearance and Usage tab).
In the Solstice Dashboard, select the display from the list of Your Solstice Instances.
Go to the Calendar tab.
Select the Enable option.
From the Calendar Type list, select Microsoft Exchange.
In the Server URL field, enter the Microsoft Exchange server URL if that is the type of calendar you are integrating.
In the Authentication type list, select the type of authentication your Microsoft Exchange server is using: Basic or NTLM.
Enter in the Username and Password for the room calendar account.
If you are a using an Impersonation or Delegation Mailbox, enter them into the corresponding fields.
By default, the meeting titles and meeting organizers are visible on the display unless the meeting is marked in the organizer’s calendar application as “private”. To hide these for all meetings, disable the corresponding options under Privacy Settings.
From the Update Interval list, select the frequency at which the Pod updates the calendar meeting information visible on the display.
Click Apply.
Note
For Solstice 5.5 and earlier to auto-launch a scheduled video conference from the link in the body of a Microsoft 365 meeting invitation, the Microsoft Exchange server setting DeleteComments must be changed to $false for the room's Exchange or 365 mailbox account. When set to $true (default), the body of incoming meeting requests is removed, and the video conference cannot be auto-launched. For details on this Microsoft server setting, see the Microsoft documentation.
This version of the Microsoft 365 calendar integration supports Microsoft's latest modern authentication method. If you integrate an Office365 account and do not supply an impersonation or delegation account, the personal calendar for that account is used.
Important
Mersive strongly recommends using Microsoft's Modern (OAuth v5.1+) authentication type, as Microsoft began disabling its Basic authentication in 2021.
For more information about the additional Microsoft 365 configurations need to integrate with Solstice, as well as how to obtain the necessary information for the fields below, see Updating Your Organization's Microsoft 365 Calendar Configurations.Updating Your Organization's Microsoft 365 Calendar Configurations.
In the Solstice Dashboard, select the display from the list of Your Solstice Instances.
Go to the Calendar tab and select the Enabled option.
From the Calendar Type list, select Office 365 Online - Modern.
In the Tenant ID field, enter the Tenant ID.
In the Client ID field, enter your Client ID.
In the Client Secret field, enter the Client Secret.
In the Username, enter in the full email address of the room calendar.
By default, the meeting titles and meeting organizers are visible on the display unless the meeting is marked in the organizer’s calendar application as “private”. To hide these for all meetings, disable the corresponding options under Privacy Settings.
From the Update Interval list, select the frequency at which the Pod updates the calendar meeting information visible on the display.
Click Apply.
Note
For Solstice 5.5 and earlier to auto-launch a scheduled video conference from the link in the body of a Microsoft 365 meeting invitation, the Microsoft Exchange server setting DeleteComments must be changed to $false for the room's Exchange or 365 mailbox account. When set to $true (default), the body of incoming meeting requests is removed, and the video conference cannot be auto-launched. For details on this Microsoft server setting, see the Microsoft documentation.
This version of the Microsoft 365 online calendar integration supports Microsoft's legacy Basic authentication method. If you integrate a Microsoft 365 account and do not supply an impersonation or delegation account, the personal calendar for that account is used.
Important
Mersive strongly recommends using Microsoft's Modern (OAuth v5.1+) authentication type, as Microsoft began disabling its Basic authentication in 2021.
In the Solstice Dashboard, select the display from the list of Your Solstice Instances.
Ensure Modern Welcome Screen is enabled (Appearance and Usage tab > Appearance section).
Go to the Calendar tab.
Select the Enabled option.
From the Calendar Type list, select Office 365 Online - Legacy.
In the Authentication type list, select the type of authentication your Microsoft Exchange server is using: Basic or NTLM.
Enter the Domain, Username, and Password for the room calendar account.
If you are a using an Impersonation Mailbox or Delegation Mailbox, enter them into the corresponding fields.
By default, the meeting titles and meeting organizers are visible on the display unless the meeting is marked in the organizer’s calendar application as “private.” To hide these for all meetings, disable the corresponding options under Privacy Settings.
From the Update Interval list, select the frequency at which calendar meeting information visible on the Solstice display is updated.
Click Apply.
Note
For Solstice 5.5 and earlier to auto-launch a scheduled video conference from the link in the body of a Microsoft 365 meeting invitation, the Microsoft Exchange server setting DeleteComments must be changed to $false for the room's Exchange or 365 mailbox account. When set to $true (default), the body of incoming meeting requests is removed, and the video conference cannot be auto-launched. For details on this Microsoft server setting, see the Microsoft documentation.
For more information about the additional Google Workspace configurations need to integrate with Solstice, as well as how to obtain the necessary information for the fields below, see Google Workspace Settings for Integrating Resource Calendars with Solstice.Google Workspace Settings for Integrating Resource Calendars with Solstice.
Open Solstice Dashboard.
From the list of Your Solstice Instances, select the Solstice Pod to integrate with a room calendar.
Go to the Calendar tab.
Select the Enabled option.
From the Calendar Type list, select Google Calendar.
In the Room Email field, enter the Calendar ID email address from the Google Calendar settings.
Under Load service-account credentials, click Clear and then Yes if necessary.
Click Upload.
Navigate to the location of the service account you created for the Pod and select it.
Click Test Connection. If the configuration and credentials are correct, a success screen appears.
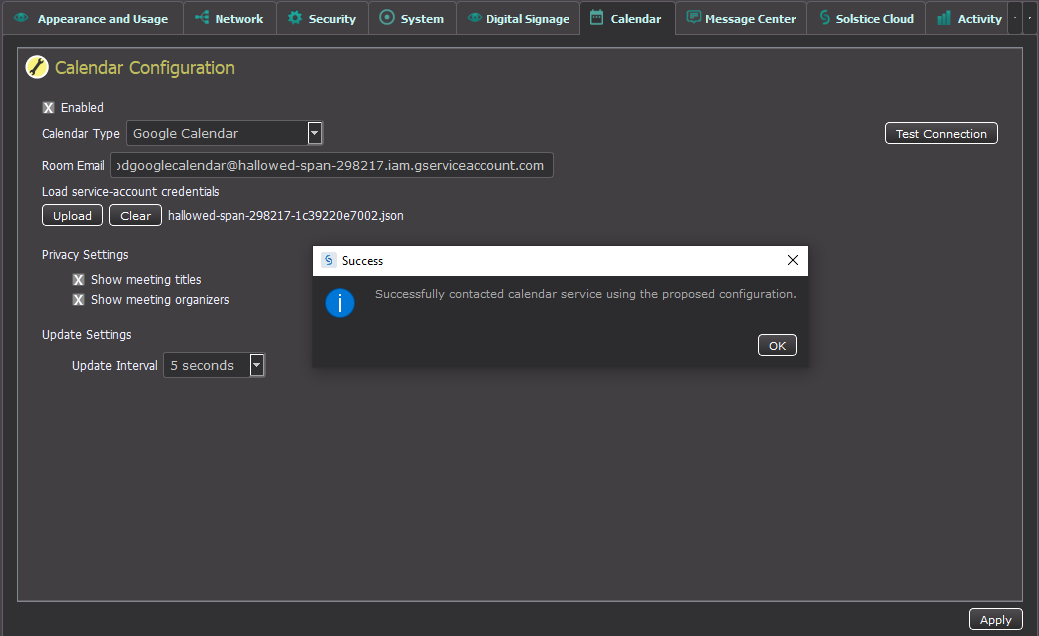
On the Success screen click OK.
By default, the meeting titles and meeting organizers are visible on the display unless the meeting is marked in the organizer’s calendar application as “private.” To hide meeting titles or organizers for all meetings, disable the corresponding options under Privacy Settings.
If want the calendar information to update at a slower interval, select the new interval from the Update Interval menu.
In the bottom corner of the Dashboard screen, click Apply. Calendar information appears on the Solstice Pod after the designed amount of time set for the Update Interval.
Important
Using this option to integrate a third-party calendar requires advanced configurations using our OpenControl API.OpenControl API. Please refer to our API documentation for how to use the Calendar API.Calendar API.
Select the Enable Calendar Feature checkbox.
From the Calendar Type list, select 3rd Party Only.
To hide meeting titles or meeting organizers from being visible on the room display, deselect Show meeting titles and/or Show meeting organizers.
From the Update Interval list, select the frequency at which the Pod updates the calendar meeting information visible on the display.
Click Save.