Users
The admin portal allows you to add users to your organizations. In the current release, users attain admin privileges. In a future release, a user’s access privileges will vary based on their role. Users can create organizations, add users and devices, and customize device settings. Users can belong to two or more organizations at the same time.
You can view the list of users for an organization by logging into the admin portal. Once you have logged in, click Users to view the list.
The Users list will show all the users associated with that organization and their status. Possible user statuses and their meanings are:
Pending: an invitation has been sent but the user has not accepted it.
Expired: an invitation has expired.
Active: user has privileges in the organization.
Deactivated: user’s privileges have been suspended.
From the Users list, you can invite users, suspend their access privileges, or remove them from the list entirely.
Adding Users
Adding users is done by invitation, and invitations are sent via email. When you make the request to invite a user, the admin portal will generate an email to the address you enter. To accept the invitation, the email recipient has the option of clicking a button inside the message or copying a URL from the message into a browser window. The user will be prompted to create a password and log into the admin portal to complete the process. Should a user delete their invitation email, or the invitation expired, you can generate a new invitation email from the Users screen.
How to Invite a User
To invite a user to your organization, take the following steps:
On your laptop, log into mersive.com/admin.
Select your Organization.
Select Users.
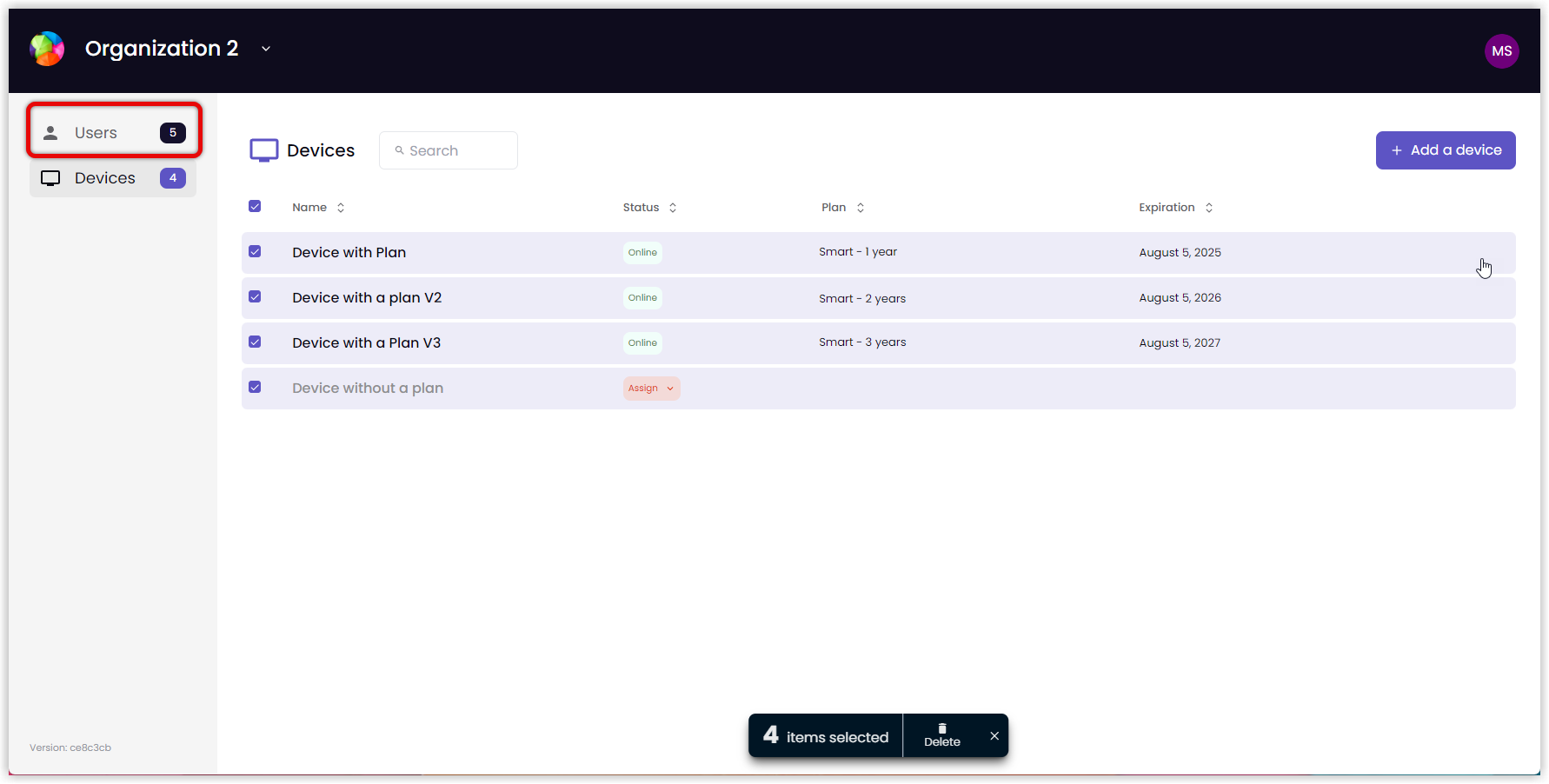
Select Invite. A popup appears.
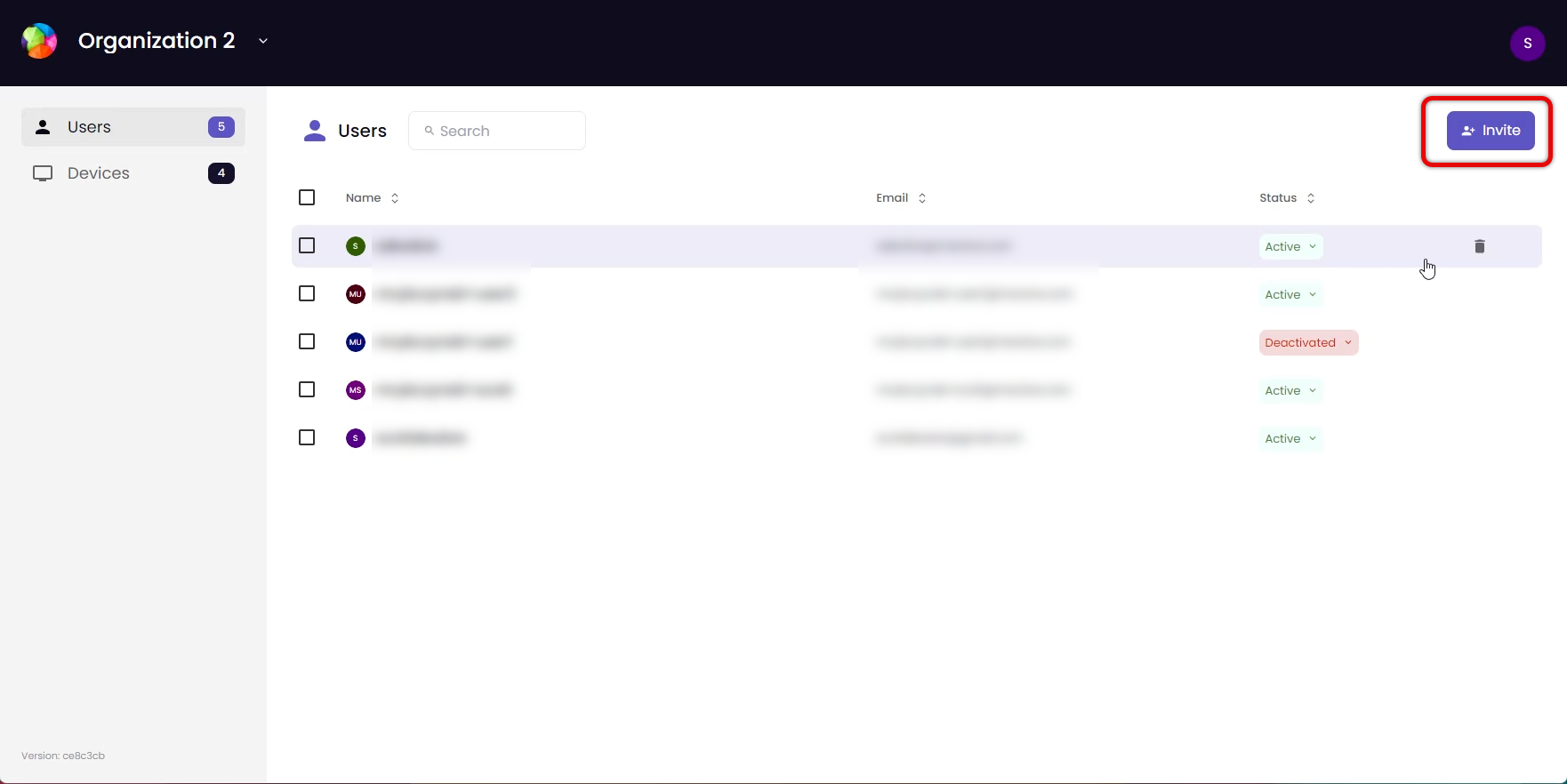
Enter the user’s Email Address and select Submit. An “email sent” confirmation message appears.
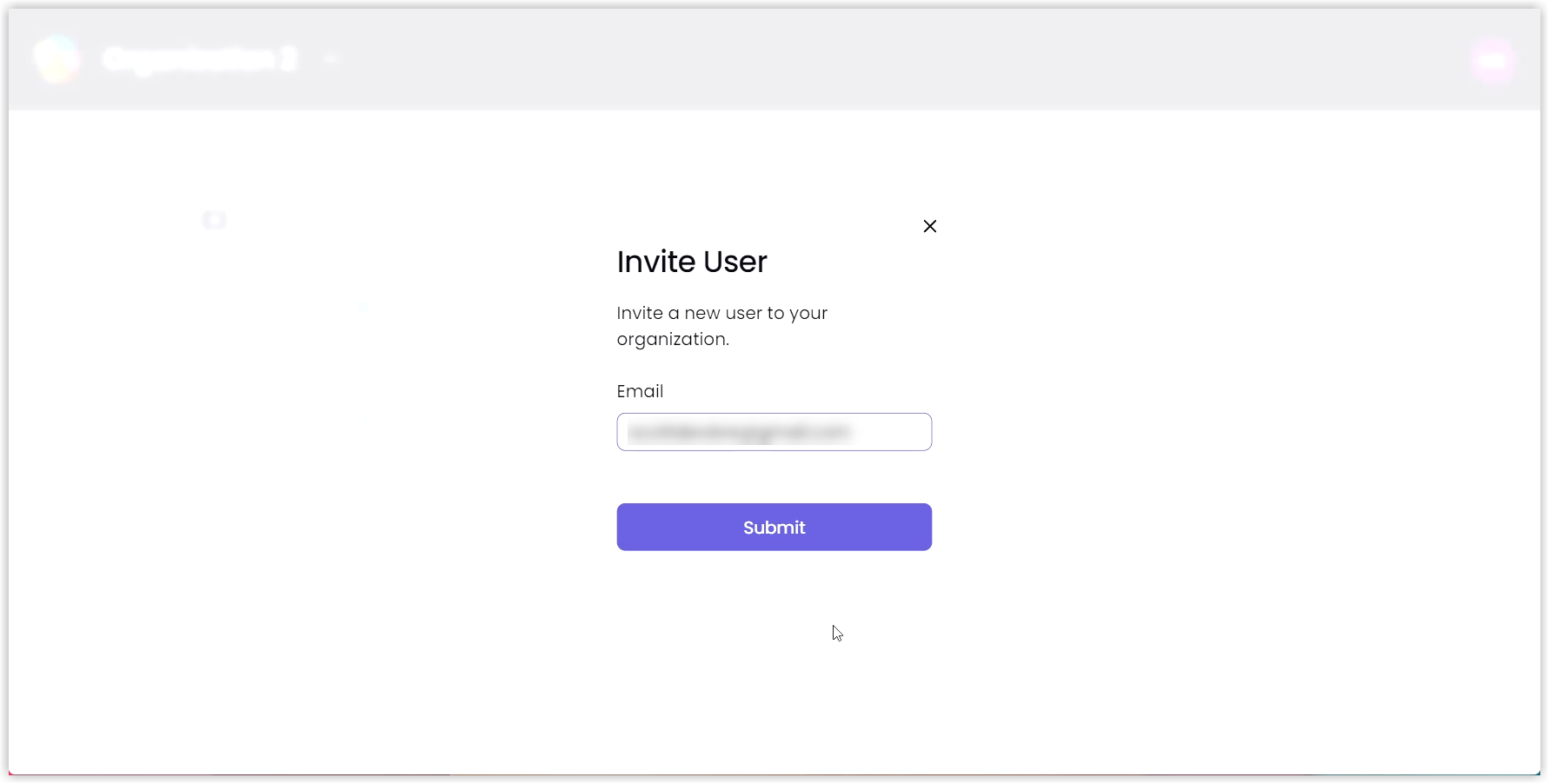
The invited user will appear on the Users screen. The user’s status will be Pending until they log in for the first time.
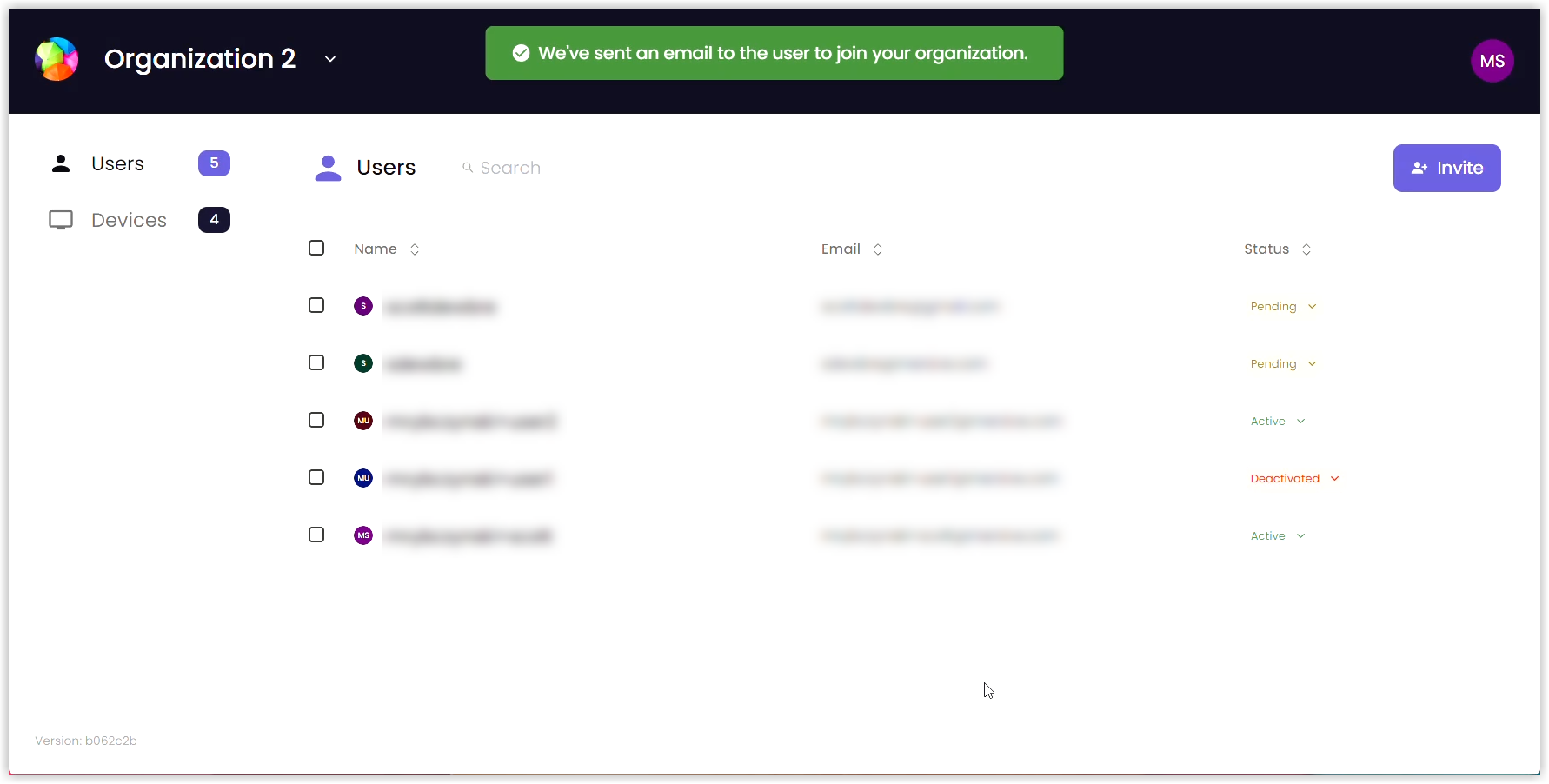
How to Accept an Invitation
To accept an invitation, take the following steps:
Open the invitation email. Note the name of the organization you've been invited to join.
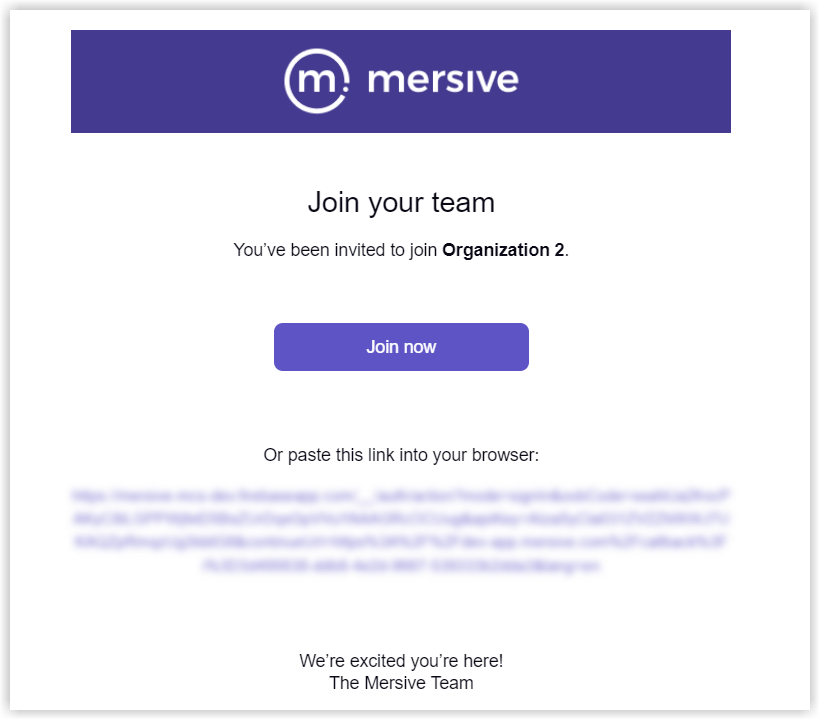
Select Join Now or paste the URL into a browser. The admin portal will auto-launch and ask you to create an account.
Create an account in one of two ways:
Entering your email address and creating a password. Note: Passwords must be at least 12 characters long and include at least one uppercase character, one lowercase character, and one symbol or numeral.
Using your Google account credentials.
Look under Invitations for the organization you were invited to join and select it.
When the admin portal appears, the process is complete.
How to Resend an Invitation Email
To resend an invitation, take the following steps:
Select your Organization.
Select Users.
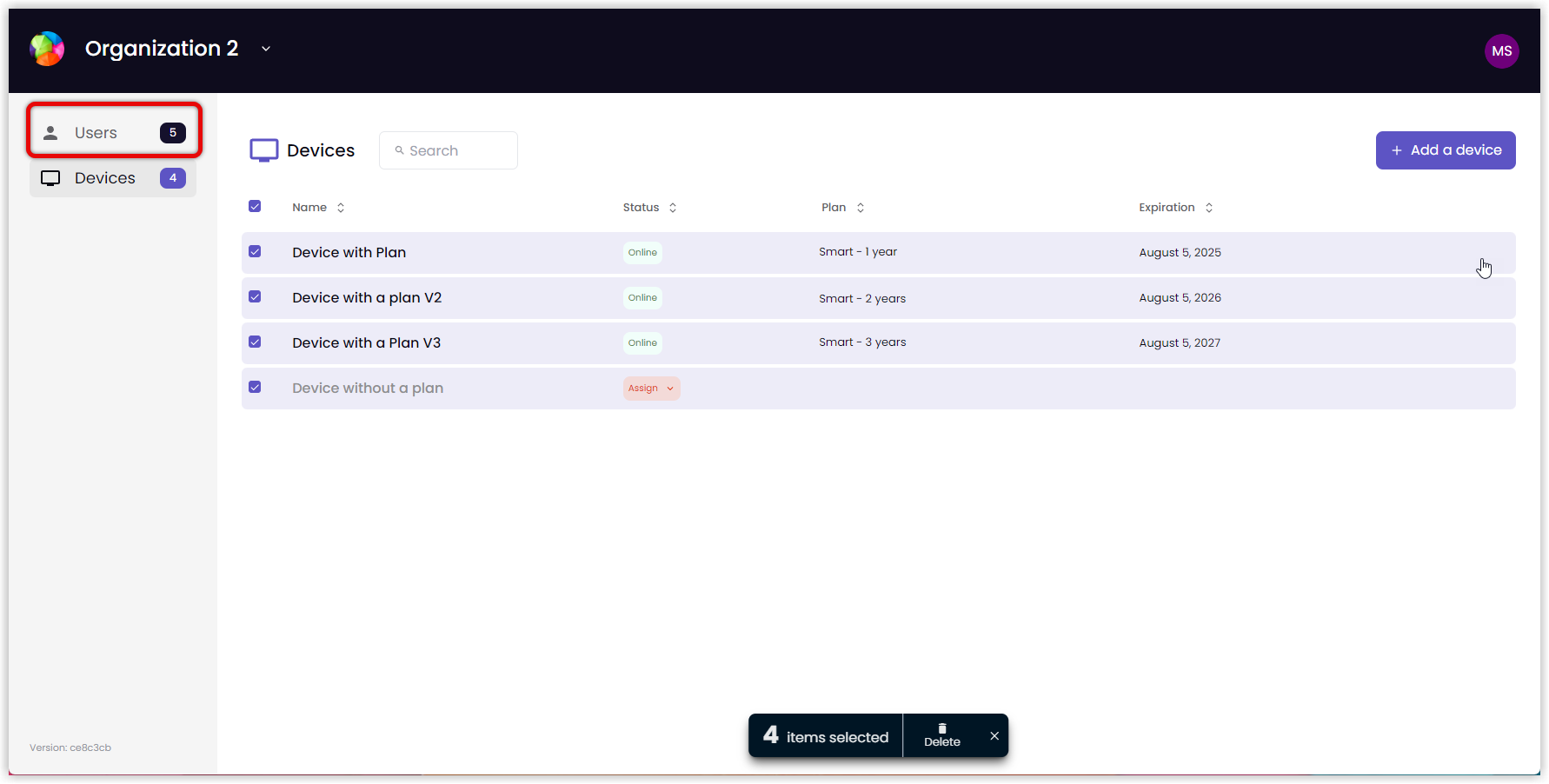
To resend a single invite, click the Pending status message and select Resend.
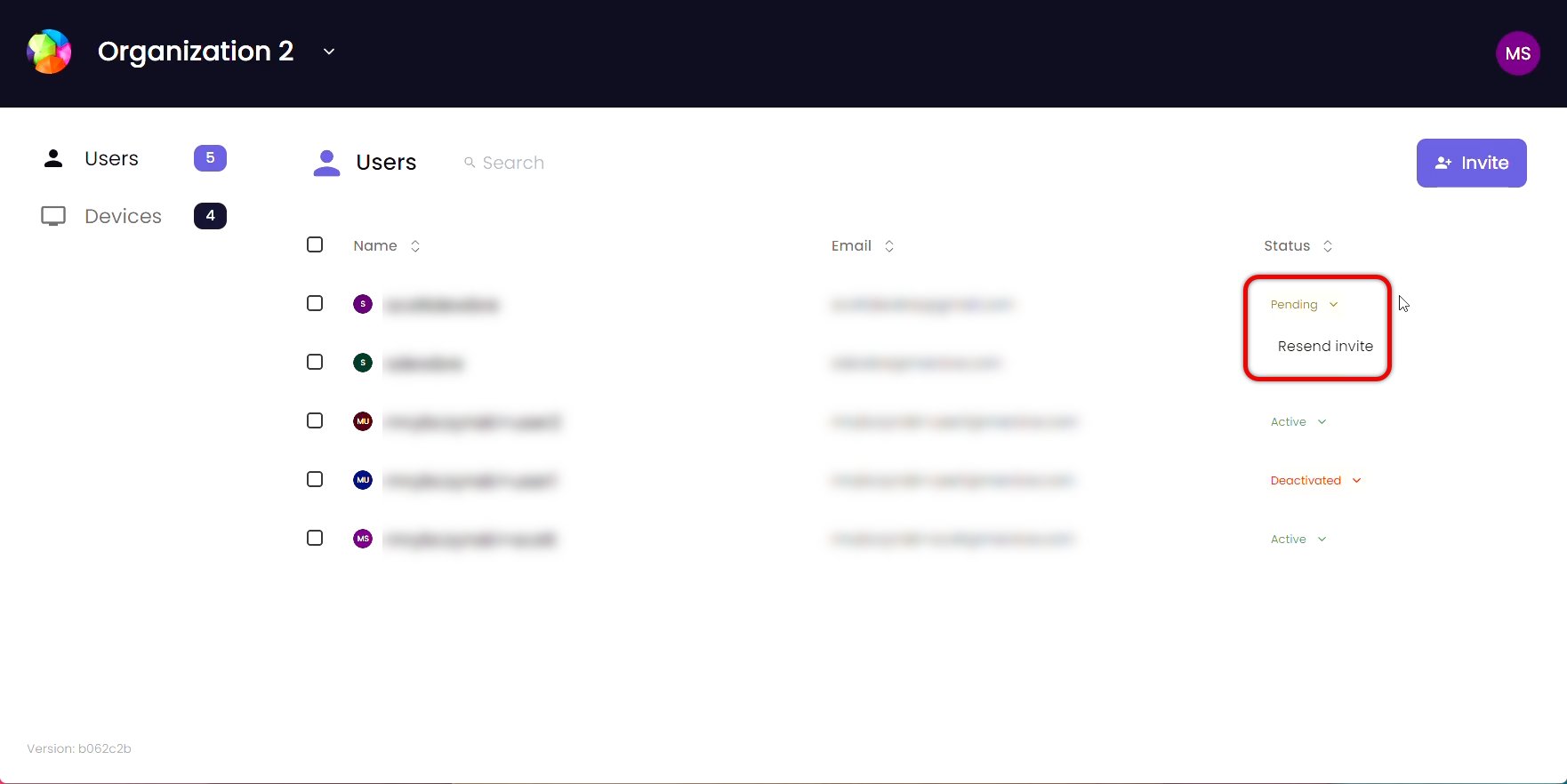
To resend multiple invitations, select the checkbox to the left of the users you want to reinvite and click Resend Invite at the bottom of the screen. Note: To select all users, click the topmost checkbox.
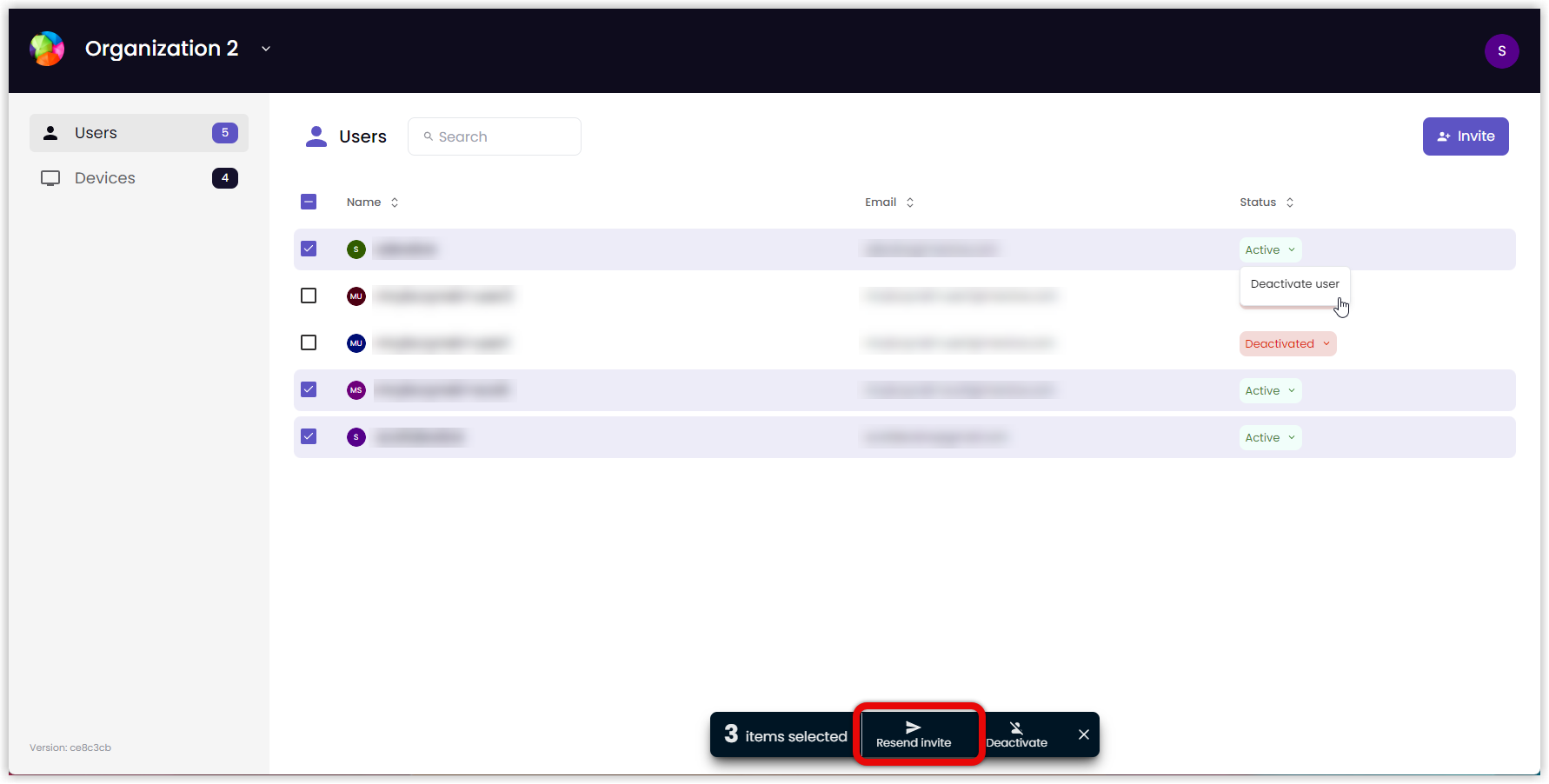
An “email sent” confirmation message appears.
Deactivating User Privileges
You may have consultants or staff who only make occasional updates or changes to your devices. Leaving unused credentials active might be considered a security risk. On the other hand, creating new credentials every few months for the same user would be inconvenient at best. In this case, you can deactivate their credentials. Deactivation lets you keep someone on the Users list and activate their access only when needed. You can restore a deactivated user’s access privileges at any time.
To deactivate a user, take the following steps:
On your laptop, log into mersive.com/admin.
Select your Organization.
Select Users.
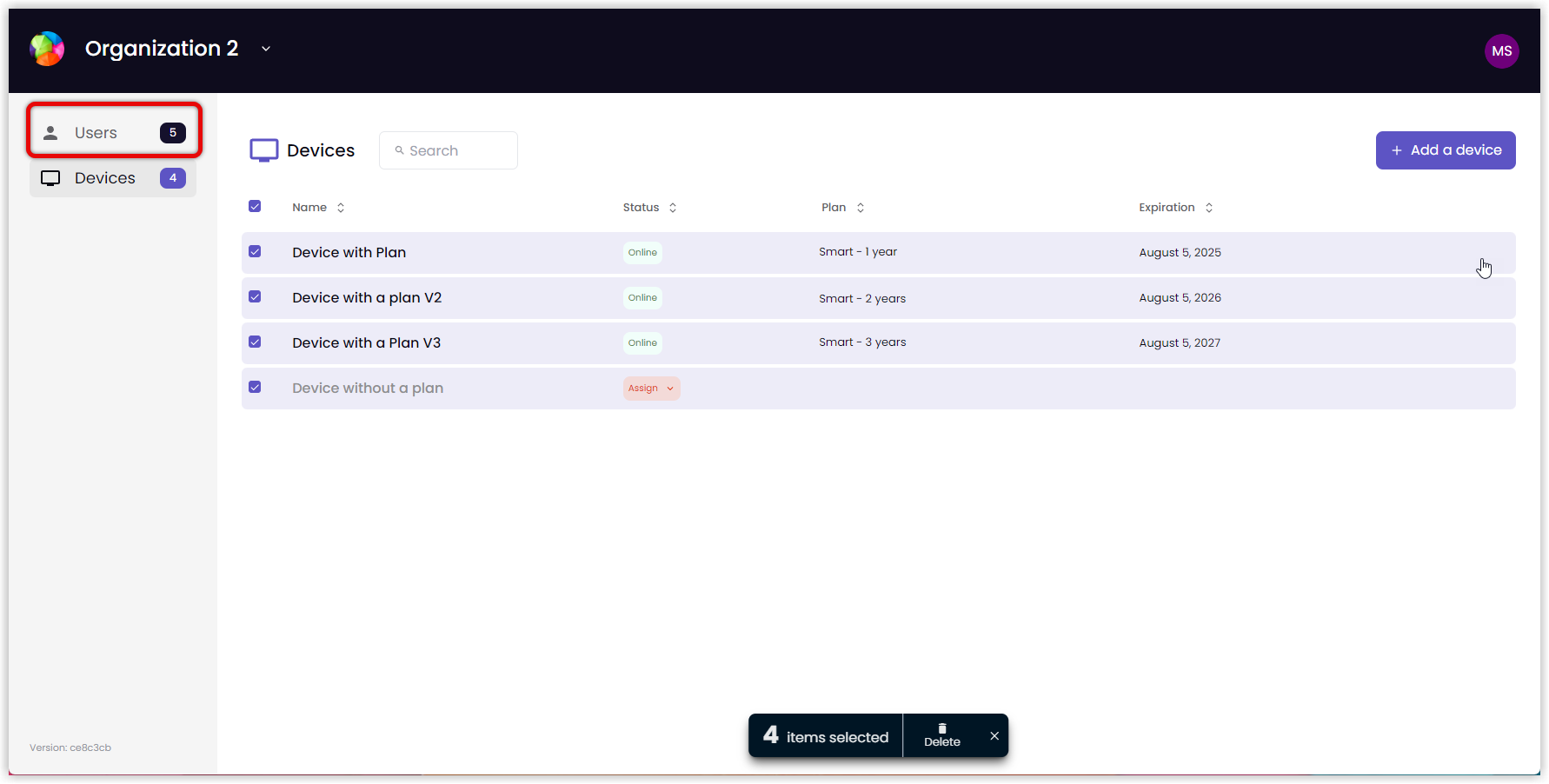
For a single user, select their Status message and then select Deactivate user from the drop-down.
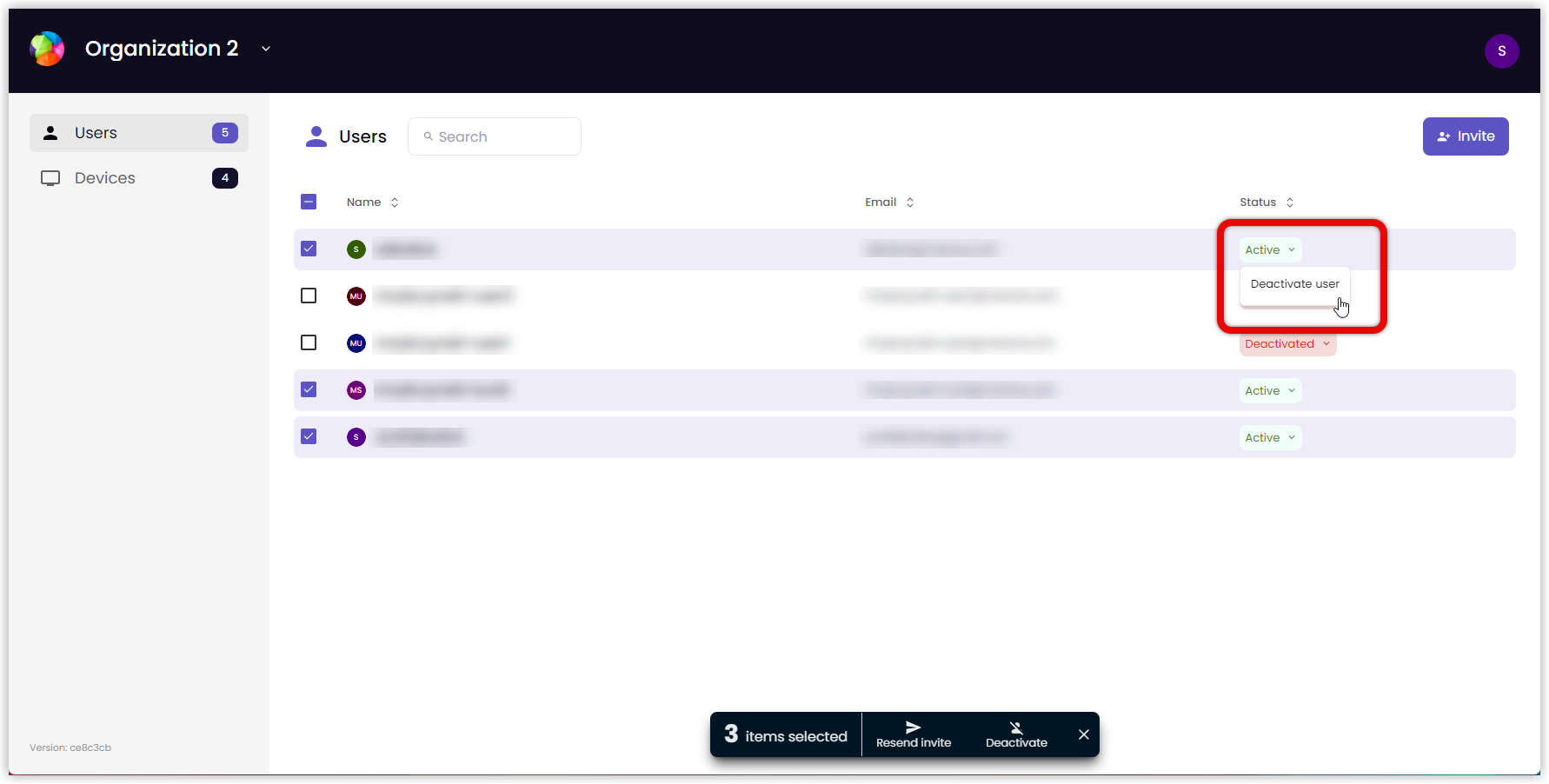
For multiple users, click the checkbox next to their names and then select Deactivate from the bar at the bottom of the screen. Note: To select all users, click the topmost checkbox.
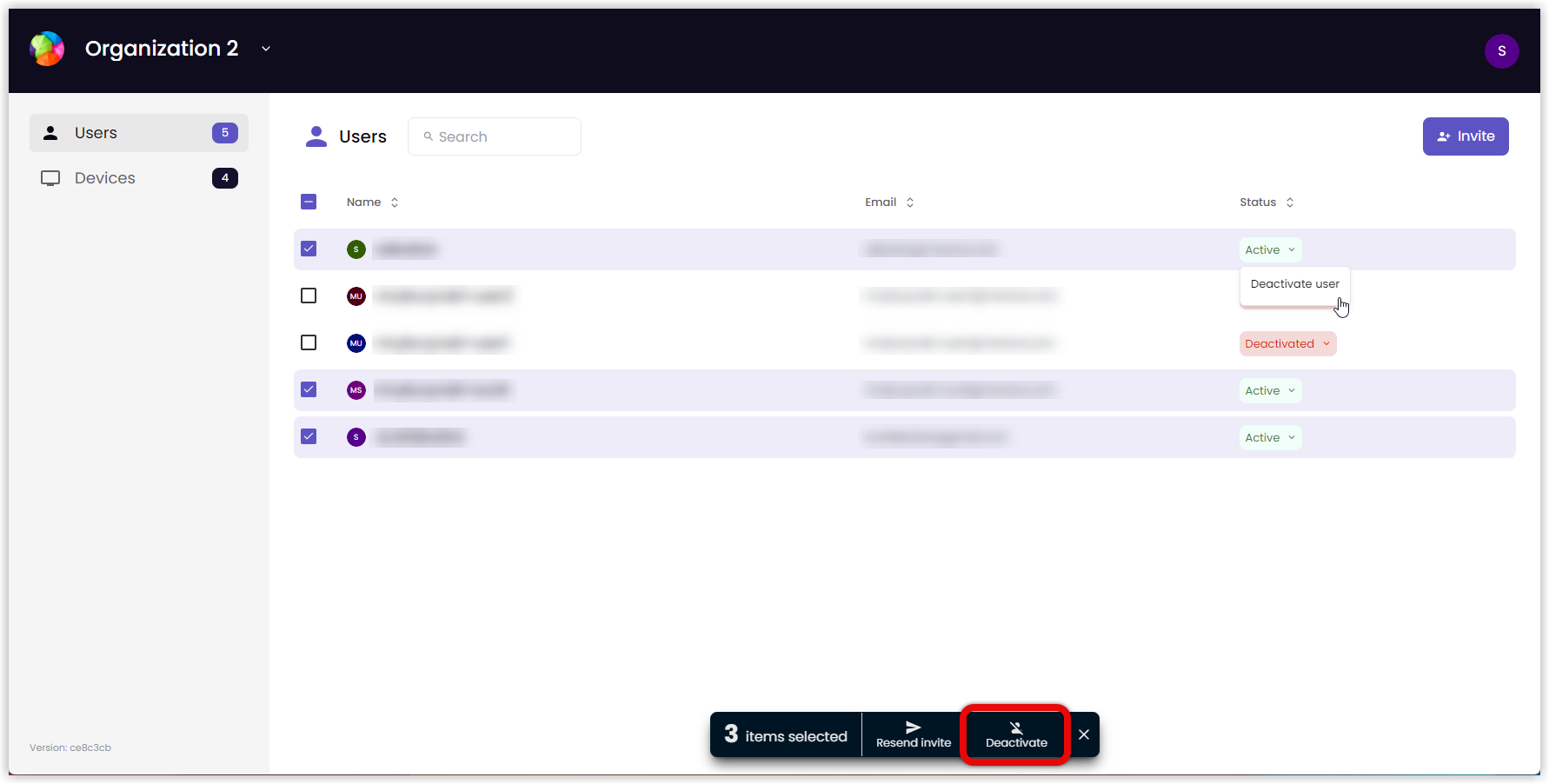
How to Reactivate User Privileges
To reactivate a user, take the following steps:
On your laptop, log into app.mersive.com/admin.
Select your Organization.
Select Users.
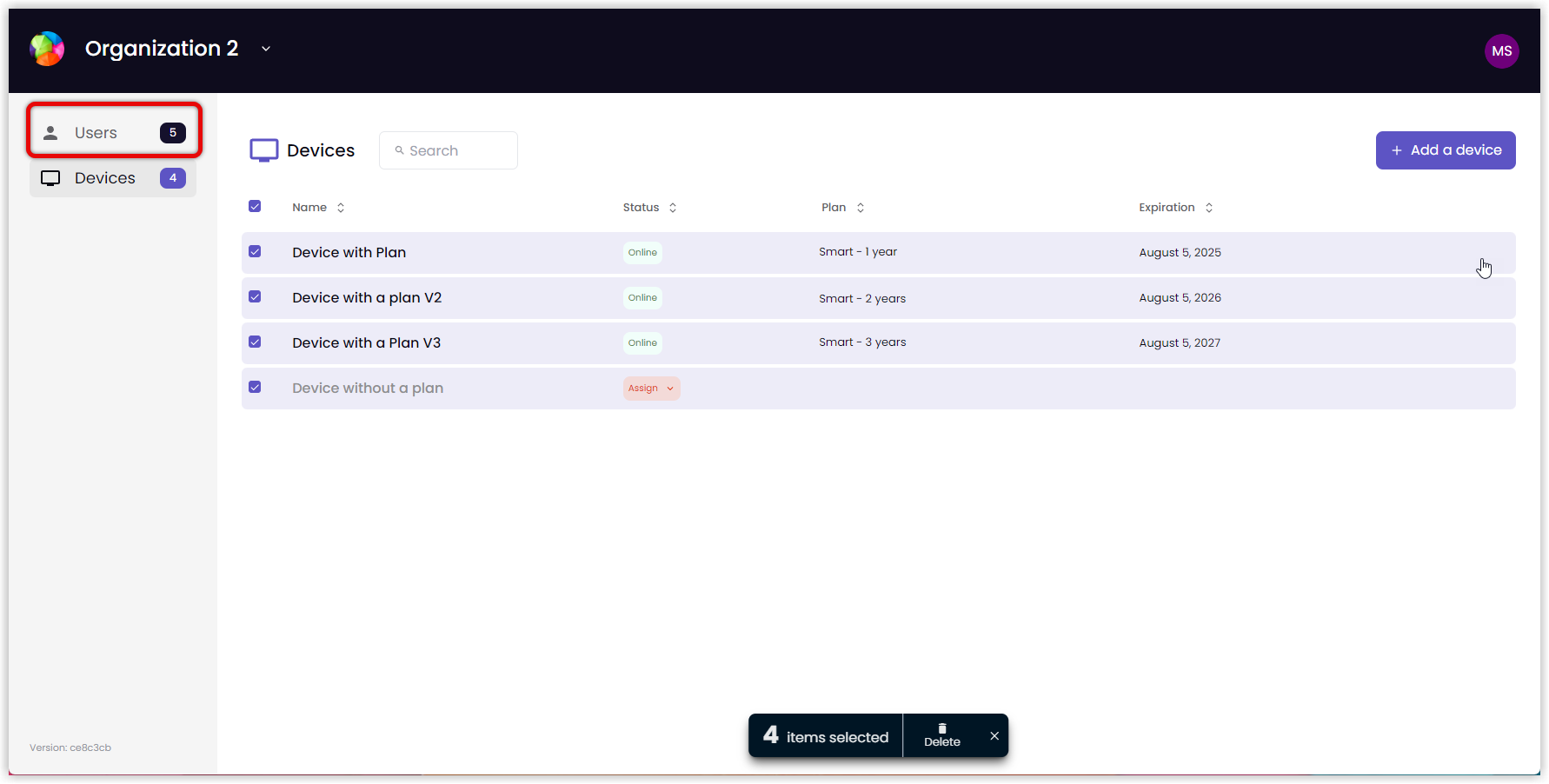
Select the Status message of the user you want to reactivate.
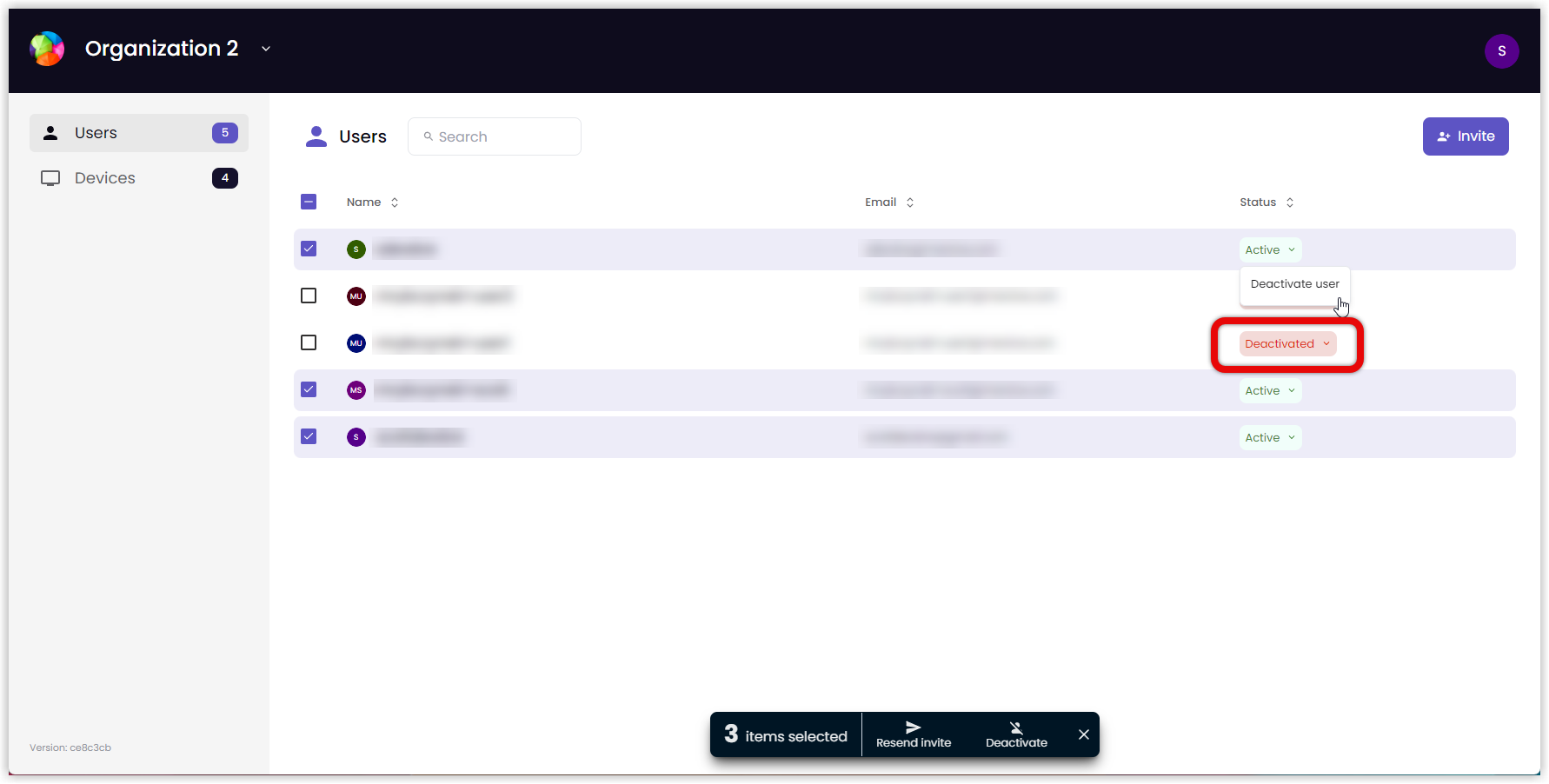
Select Reactivate from the dropdown list.
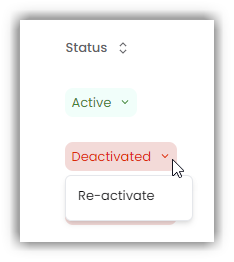
Deleting Users
To delete a user from an organization, take the following steps:
Select your Organization.
Select Users.
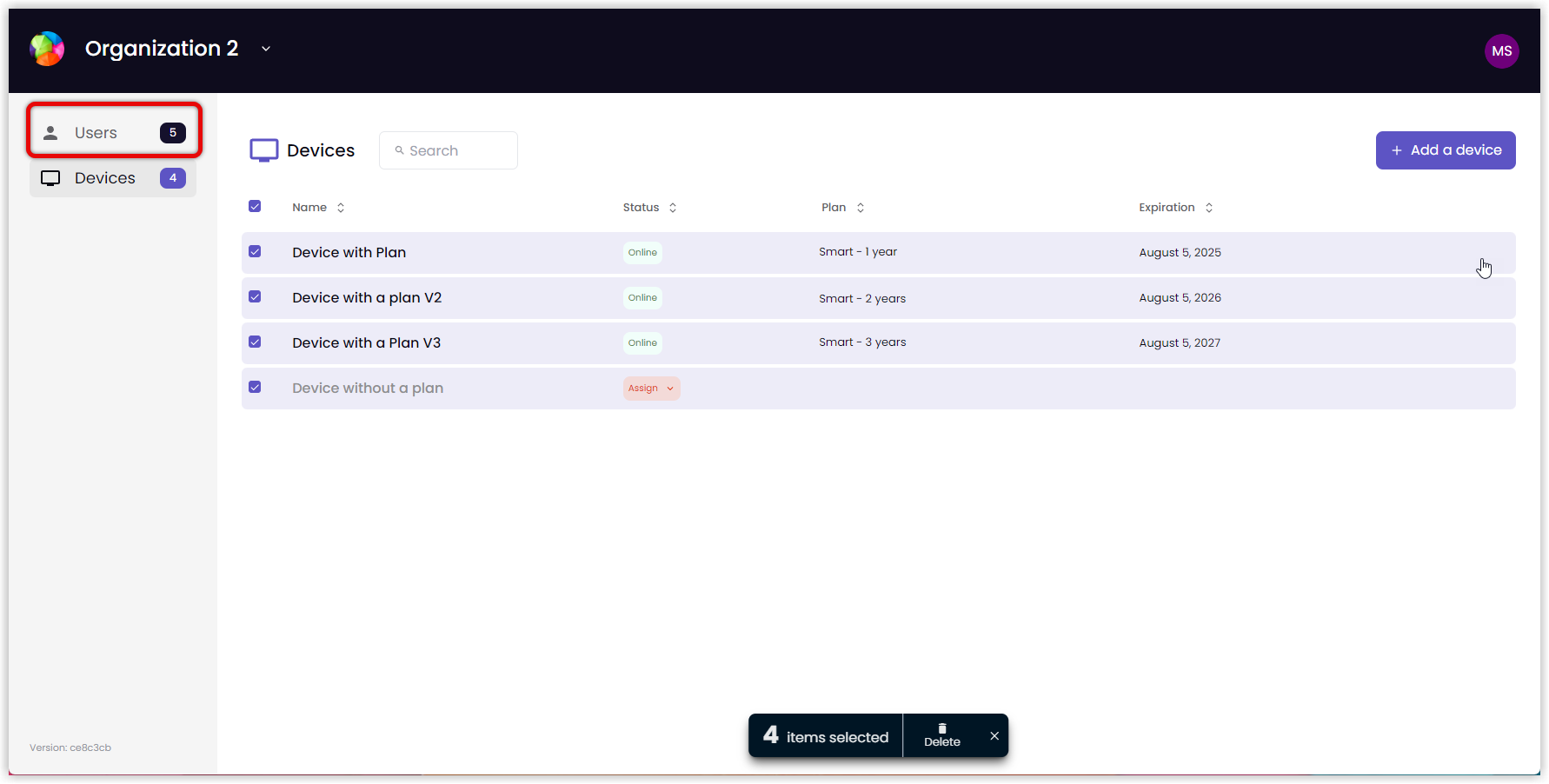
Highlight the user's row. A Trash Can (
 ) appears on the right side of the row.
) appears on the right side of the row.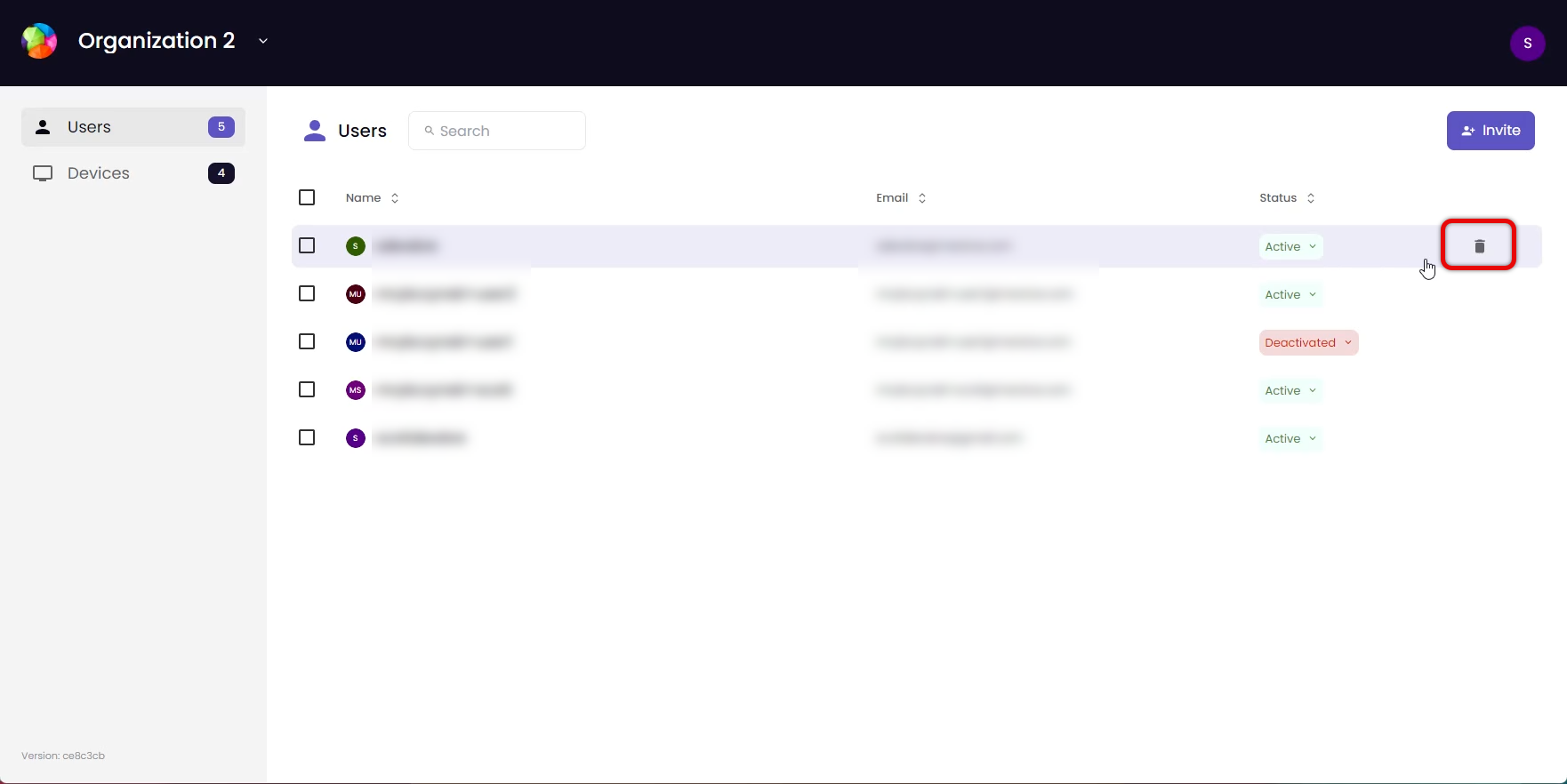
Click the Trash Can. A confirmation popup appears.
Click OK.
The user has been deleted from the organization.