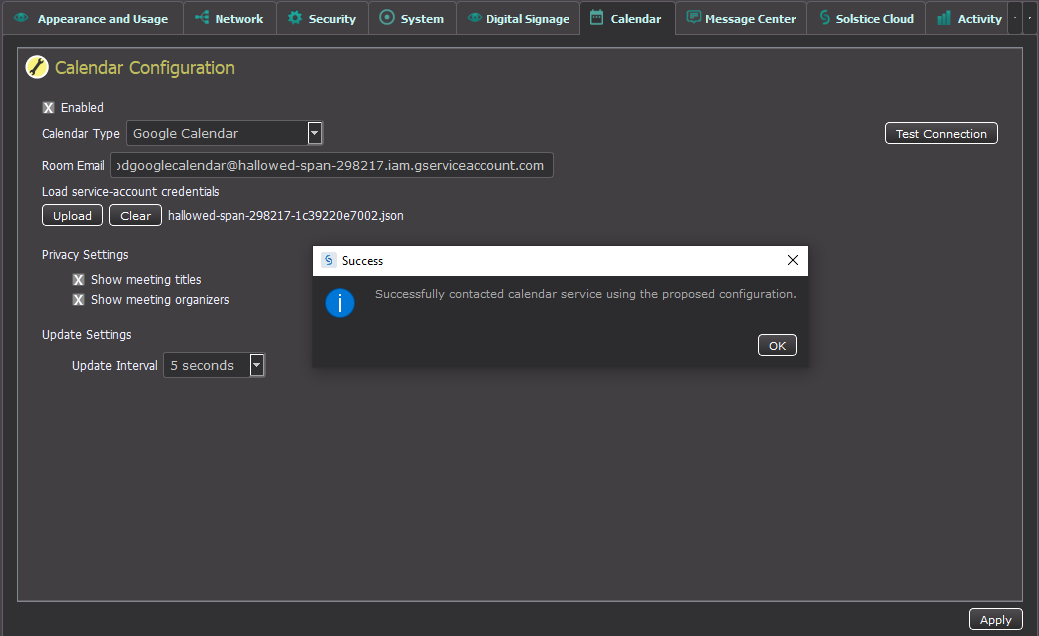Set Up Solstice Pods for Video Conferencing
This setup topic walks you through setting up Solstice Pods for to connect to a video conferencing application. This guide assumes that Solstice SetupSolstice Setup is complete for your Solstice Pods, you connected your Pods to your enterprise network via Ethernet, and the Baseline Deployment StepsBaseline Deployment Steps is completed.
Pre-Deployment Considerations
Solstice-enhanced BOYM video conferencing is far more versatile and cost effective than a traditional room system, but there are some prerequisites to ensure a good conferencing experience. Our Solstice Video Conferencing ChecklistSolstice Video Conferencing Checklist outlines those specifications and the requirements of the various system components – meeting host laptop, local area network, and audio/video peripherals – most of which are consistent with best practice IT methodologies.
Ensure your network has a minimum bandwidth of 50 Mbps per active Solstice video conferencing session/room, has an end-to-end latency of less than 50 ms, and allows peer-to-peer TCP connections. Note that bandwidth utilization is largely dictated by a combination of conferencing application and conference camera used.
If you use a tool that limits program access, such as an anti-virus program or device management service, you need to whitelist the Mersive Solstice app program files. See the see Network RequirementsNetwork Requirements or Solstice Video Conferencing ChecklistVideo Conferencing Checklist for details.
Deploy and configure the Solstice Discovery Service (SDS)Solstice Discovery Service (SDS) (recommended).
Solstice Conference drivers must be installed in addition to the Mersive Solstice app. These drivers, as well as all versions of the Mersive Solstice app for Windows version 6 and later, require elevated permissions to install. If users do not have elevated permissions, administrators can centrally deploy the app and drivers using MSI or SCCMMSI or SCCM installers.
Enabling Solstice Video Conferencing
To share the Solstice content sharing space and room devices with a video conference, you must have a Gen3 Solstice Pod, and the Solstice Conferencing capability must be enabled by a Solstice admin. Before enabling Conferencing, it is strongly recommended that you upgrade the Pod to the latest version of Solstice. For information on how to update a Solstice Pod, see Updating Solstice.Updating Solstice.
Integrating a Room Calendar
Integrating a room calendar with the Solstice Pod allows Solstice to show information on upcoming meetings in the space. Users can simply enter the video conference information in the meeting details and invite the room to reserve meeting space. Versions 5.5 and earlier of the Mersive Solstice can then launch the scheduled video conference when the meeting host connects to the Solstice display.
Solstice administrators can integrate Microsoft Exchange, Microsoft 365, and Google Workspace room calendars with Solstice displays. There are two ways to integrate a room calendar: using Solstice Cloud, or using Solstice Dashboard. Note that Solstice Pods must have internet access for these settings to be applied.
Note
Solstice users who host video conferences in a Solstice room can also integrate their personal Microsoft Exchange or Microsoft 365 calendars with their Mersive Solstice apps to auto-launch scheduled video conferences. See the Mersive Solstice AppMersive Solstice App topic for more information.
Enabling Screen Key (Optional)
Enabling the screen key verifies that users are in the meeting space and connecting to the correct Solstice display. It also allows quick connections to a Solstice display and Solstice video conferences by entering a display's 4-digit key in the Mersive Solstice app. Note that the Solstice Discovery Service (SDS)Solstice Discovery Service (SDS) is required for this quick connect functionality.
When the screen key is not enabled, users can connect in one step by entering the Solstice display's URL. The screen key can be enabled in Solstice Cloud and Solstice Dashboard.
Centrally Deploy the Mersive Solstice App
To use the Solstice Conferencing functionality, users need to install the Solstice Conference drivers with their Mersive Solstice app. These drivers wirelessly connect room audio and video devices to the host laptop and allow the meeting host to share the Solstice display to remote participants through their video conferencing app.
After the user has installed the Mersive Solstice app, the option to install the Solstice Conference drivers appears in the Room Camera + Mic tab. A user must have administrator privileges on their laptop to successfully install Solstice Conference drivers. These drivers are optional; Solstice can be used for in-person wireless content sharing and collaboration without installing the additional drivers.
For most enterprise users of Solstice video conferencing, Mersive recommends pre-installing or centrally deploying the latest version of the Mersive Solstice app and Solstice Conference drivers through the use of centralized management (MSI or SCCM). Administrators can pre-install and configure Solstice video conferencing on user devices without giving users elevated privileges. Learn more about deploying Solstice with MSI or SCCMMSI or SCCM.