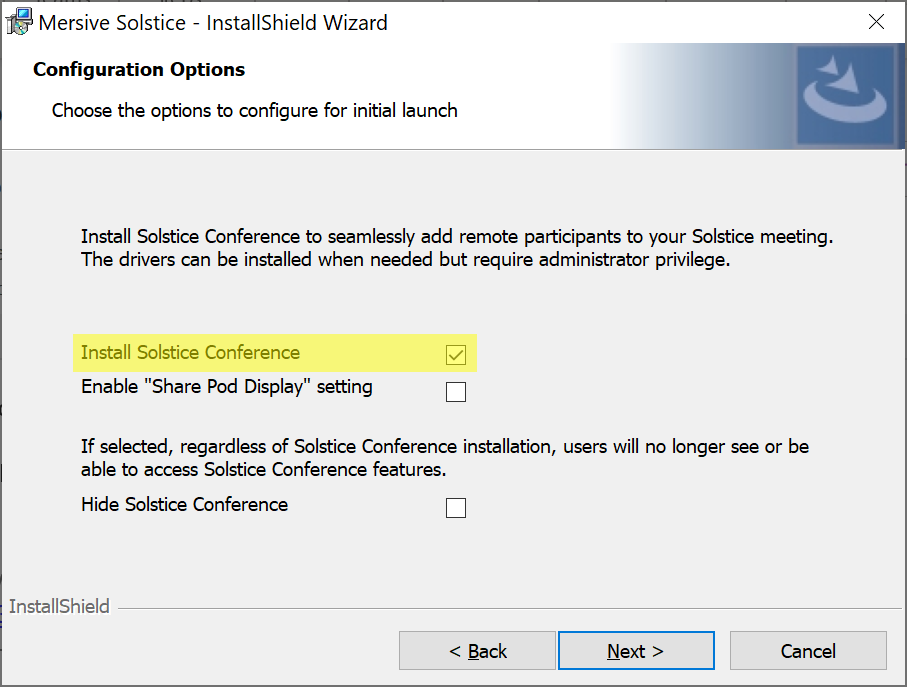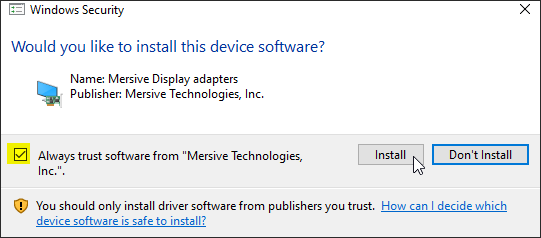Centrally Deploy App with MSI
Windows MSI installers for the Mersive Solstice app and Solstice Conference drivers allow for a GUI-based installation on a local machine or GPO deployment in Active Directory. This allows IT administrators to centrally deploy the Mersive Solstice app and Solstice video conferencing for Windows users. Starting in Solstice 6, users are also directed to the .msi file for individual installations. Solstice MSI installers must be run with administrator privileges.
There are separate MSI installers for the Mersive Solstice app (SolsticeClient-6.0.msi) and the Mersive Solstice Conference drivers (SolsticeConferenceDrivers-1.3.msi) starting in Solstice 5.5. Run the Mersive Solstice app installer first, then install the Mersive Solstice Conference drivers. Mersive recommends using MSI installers in a remote deployment using either an administrator or the SYSTEM account to install them properly.
These MSI installers can be run either interactively, specifying options through the GUI, or silently, specifying installation parameters directly on the command line to make automated deployment easier.
Warning
Important Note: If Solstice Conference drivers are currently installed from a 5.3 or 5.3.1 version of the Mersive Solstice app, admins centrally upgrading the app via MSI first need to remotely reboot the user machine and then uninstall the previous version of the app via MSI before upgrading. Admins can use the following command lines for uninstalling the 5.3 or 5.3.1 versions of the app:
5.3:
msiexec /x “{8cca01d5-9b6f-4474-9409-d5a586c3c2e7}” AFTERBOOT=1 /quiet5.3.1:
msiexec /x “{b4efba4f-8b7f-42e4-a991-c779da1bff58}” AFTERBOOT=1 /quietAfter running the uninstall command, admins can install the newer version of the app via MSI as normal. If Solstice Conference drivers are not currently installed, admins can upgrade or uninstall as normal.
Mersive Solstice App Installer Values
The current values that can be set during installation of version 6 of the Mersive Solstice app (SolsticeClient-6.0.msi) are as follows:
Note
Mersive MSI installers are case sensitive. Installation options must be specified in capital letters.
INSTALLDIR=path controls where the Mersive Solstice app is installed. The default is: C:\Program Files\Mersive Technologies, Inc\Solstice\Client
STARTONLOGIN={0|1} controls whether the app auto launches when a user logs in. A value of 1 means the app starts automatically; 0 means it does not.
STARTDOCKED={0|1} determines whether or not the app starts docked in the system tray. A value of 1 sets the app to start in docked mode; 0 opens the app's UI window on start.
ADDSHORTCUT={0|1} determines whether an icon for the Mersive Solstice app is added to the user's desktop. A value of 1 adds the icon to the desktop.
SDSADDRESS=address where 'address' can be a domain name (e.g., sdshost.yourcompany.com) or an IP address (e.g., 123.4.5.67). This sets the initial value of the Solstice Discovery Service Address in the app (Settings > General). If this parameter is not given, the app’s SDS Address is not modified.
NAME=”user name with spaces” sets a user's Display Name value in the app (Settings > General). If this value is not set, the user is asked to enter a name when they first run the app. If a name value contains spaces, it needs to be surrounded by quotes.
DEFAULTNAME={0|1} controls whether to set the user's Display Name in the app (Settings > General) to be the name of the computer the app is being installed on. A value of 1 set the user's name to the computer name. If both DEFAULTNAME=1 and a NAME value are specified, the Display Name is set to the machine name (DEFAULTNAME setting takes precedence).
NOTIFICATIONLEVEL={0-2} sets how many Notifications (Settings > General) the user sees. A value of 0 disables all notifications; 1 displays only critical notifications; 2 results in the user seeing all notifications.
Note
Notification settings also control notifications for Solstice Conference drivers. Selecting None turns off performance and compatibility notifications related to using Solstice resources for a video conference.
AUTOSHAREDESKTOP={0|1} sets whether Solstice automatically shares the user's desktop when they connect to a Solstice display and/or (starting in Solstice 5.5.2) connect to room devices for Solstice-enabled video conferencing. A value of 1 sets Quick Share Desktop (Settings > Control) to on; 0 disables it.
AUTOSHAREAUDIO={0|1} sets whether audio is automatically shared when the user shares their desktop or an application window. A value of 1 sets Auto Share Audio (Settings > Control) to on; 0 disables it.
HIDEUIWHENSHARING={0|1} controls whether the app's User Interface (UI) is hidden when the desktop is being shared. This is a convenient shortcut so it doesn’t get in the way of content being shared. A value of 1 sets Hide on Desktop Share (Settings > Control) to on; 0 disables automatic desktop sharing.
POWERPOINTEXTENDDISPLAY={0|1} controls the Extended Presentation Mode setting (Settings > Control). A value of 1 turns on Extended Presentation Mode; 0 turns it off. If no value is specified, defaults to off. This functionality requires Solstice Conference drivers to be installed.
SHAREPODDISPLAY={0|1} determines whether Share Pod Display (Settings > Conference) is enabled or disabled for video conferences with Solstice. A value of 1 turns on the Share Pod Display toggle; 0 turns it off for better performance on some devices. If this parameter is not given, the Share Pod Display setting defaults to off.
CONFERENCEPERFORMANCEOPT=[0|1] enables or disables the Performance Optimization setting that appears on laptops detected to be "lower-end" for Solstice-enabled video conferences (in Solstice 5.5.2 and later). A value of 1 turns on Performance Optimization; 0 turns it off. If no value is specified, it defaults to off.
HIDECONFERENCE={0|1} hides the Room Conference + Mic functionality for connecting to video conferences from end-users. A value of 1 hides Solstice video conference–specific functions.
HIDESETTINGS={0|1} hides the settings options and configurations from end-users. A value of 1 hides the settings; 0 allows users to view and configure settings. Starting in Solstice 6, a value of 1 also prevents the Mersive Solstice app from checking if a newer version is available. This is useful if an administrator doesn't want users to be reminded about newer versions when starting the app.
Note
MSI and SCCM installs of the Mersive Solstice app store their settings in a central shared location (e.g., C:\ProgramData\Mersive\ALLUSERS\Solstice\Client), not in each user's home directory. This allows for centralized management of these settings and the ability to update them for all users at installation time. Users who have access to their settings must be able to write to this directory to save their settings changes.