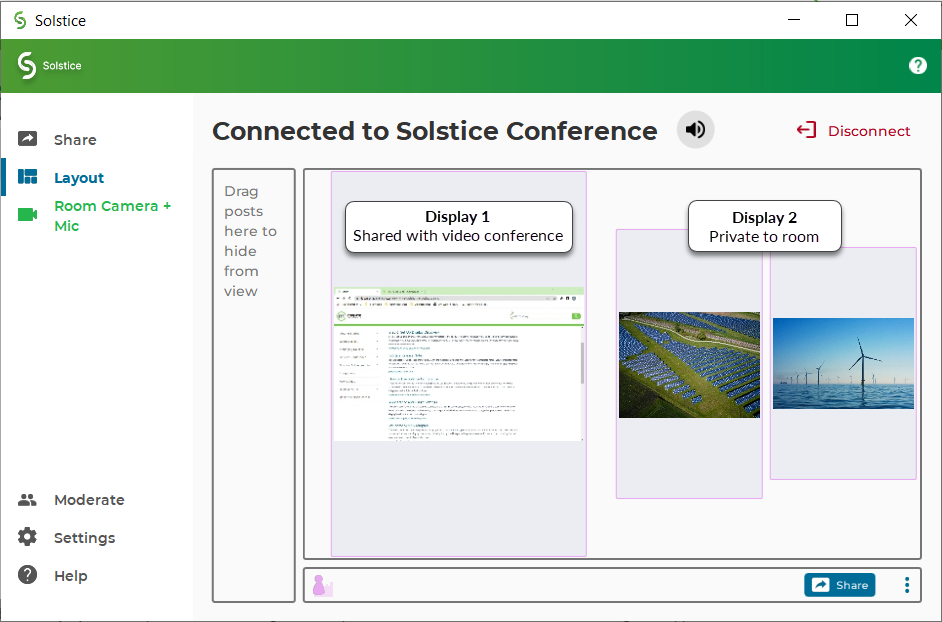- Mersive Documentation
- Solstice
- Using Solstice
- Video Conferencing with Solstice
- Use Solstice with Your Video Conference
Use Solstice with Your Video Conference
The sections below outline information and instructions for meeting hosts to use the Mersive Solstice app and Solstice Conference drivers to connect their video conference to Solstice content sharing and room peripherals, such as cameras and mics, plugged into the Solstice Pod.
Scheduled Conferences vs Unscheduled Conferences
Scheduled video conferences appear in advance on a Microsoft 365 calendar integrated in the Mersive Solstice app. The details for the conference—meeting ID, passcode, URL, etc.—must be included in the body of the scheduled event. Integrating a personal Microsoft 365 calendar, along with Solstice Pod configuration, enables faster starts for Solstice video conferences.
The Mersive Solstice app can also connect Solstice content sharing and room peripherals plugged in to the Solstice Pod to video conferences not previously scheduled on an integrated calendar. In this scenario, the video conference needs to be started separately using the host's preferred conferencing service.
See Start a Solstice Video Conference for more details.
Using Solstice Video Conferencing with Dual Displays
If the Solstice Pod is connected to dual display monitors, the screen connected to HDMI 1 of the Pod is available to be shared to the video conference. The screen connected to HDMI 2 is visible to participants in the room but is not shared as part of the conference. In the Mersive Solstice app Layout panel, the display shared with the conference is the screen on the left.
Install Mersive Solstice App and Solstice Conference Drivers
Follow the steps below to download and install the Mersive Solstice app, with optional functionality to connect Solstice to video conferences (Windows and macOS versions).
Go to mersive.com/download/.
Download the installation file appropriate for your Windows or macOS laptop. Or follow the app store link for your mobile device.
On a Windows laptop, download the Mersive Solstice app installer (e.g., SolsticeClient-7.0.msi).
When the download is complete, run the file to install the Mersive Solstice app. After installed, the Mersive Solstice app opens automatically.
Note
Starting in Solstice 6, Windows administrator privileges are always needed to install the Mersive Solstice app and Mersive Solstice Conference drivers (see below).
Note
For Windows versions, write access to the settings directory C:\ProgramData\Mersive\ALLUSERS\Solstice\Client\ is needed to save user settings.
To add the ability to use devices connected to Solstice in a video conference, navigate to the Room Camera + Mic panel and click Install drivers.
Walk through the wizard to install Mersive Solstice Conference drivers.
On a Mac laptop:
Download the Mersive Solstice app installer (e.g., ).
When the download is complete, run the file to install the Mersive Solstice app. After installed, the Mersive Solstice app opens automatically.
To add the ability to use devices connected to Solstice in a video conference, navigate to the Room Camera + Mic panel and click Install drivers.
Walk through the steps to install Mersive Solstice Conference drivers.
MacOS users who wish to share a view of their whole desktop to Solstice, including audio, may need to allow the Mersive Solstice app to share their desktop and desktop audio. Expand the sections below to find steps for doing so on versions of macOS.
Depending on your macOS security settings, you may need to give the Mersive Solstice app permission to record your desktop to share it to the Solstice display. Follow these directions to ensure the necessary permissions are set before using Solstice with a video conference.
Open your Mersive Solstice app and connect to a Solstice display.
On the Share panel, click Desktop. If desktop sharing permission is needed, a message appears with brief directions for enabling it.
Open System Preferences from your dock or the Apple menu, then select Security & Privacy.
Go to the Privacy tab and select Screen Recording from the list on the left.
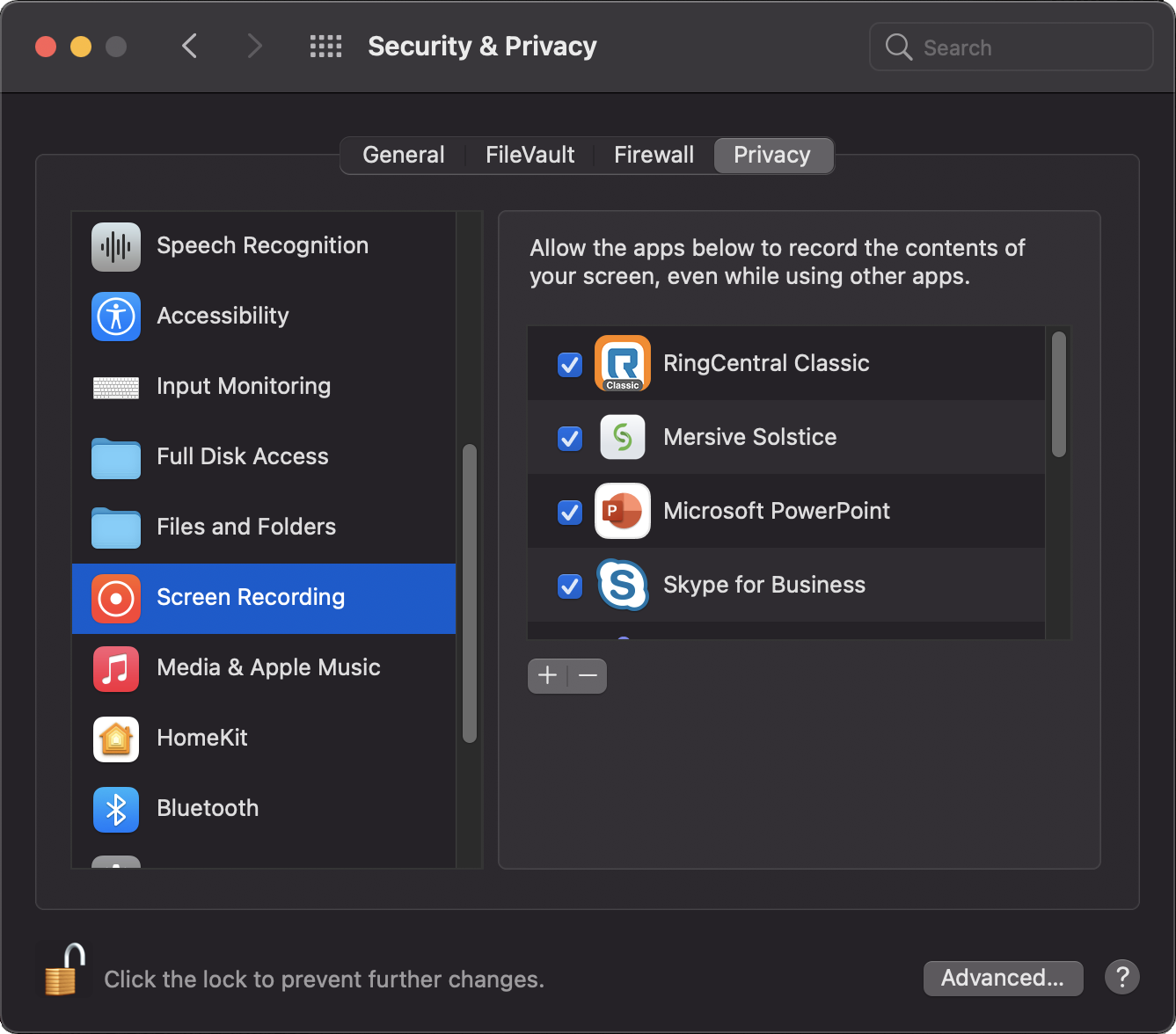
If needed, click the lock icon in the lower left and enter the password to change permissions on your Mac.
If the Mersive Solstice app appears on the right, check the box next to it to give it permission to share your desktop to a Solstice display. Then skip to step 8.
If Mersive Solstice does not appear in the allowed apps list on the right, do the following:
Click the + button below the apps list.
Navigate to the location of the Mersive Solstice app.
Select Mersive Solstice and click Open to add it to the apps list. It should be automatically given screen recording permission.
When Mersive Solstice is checked, you are prompted to Quit & Reopen to restart the Mersive Solstice app so the change can take effect.
Depending on your macOS security settings, you may need to enable desktop audio access for the Mersive Solstice app to access the full Solstice content sharing functionality.
Open your Mersive Solstice app and connect to a Solstice display.
On the Share panel, click Desktop. The Mersive Solstice app minimizes. Click Sharing Desktop at the top of your screen to show the app window.
If Auto share audio is enabled in Settings > Control, audio sharing should be turned on automatically. If the speaker icon after the name of the connected Solstice display appears gray with a red slash, click the icon to turn on audio sharing.
In the prompt that appears, click Yes.
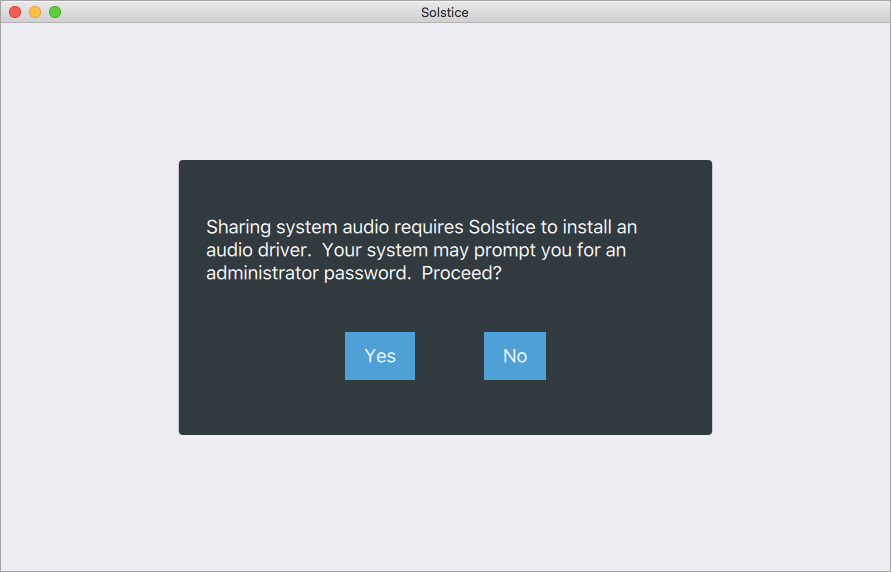
If needed, enter your admin password and click OK. A System Extension Blocked pop-up should appear.
Click Open Security Preferences to open the Security & Privacy settings.
Next to 'System software from developer "Mersive Technologies" was blocked from loading', click Allow.
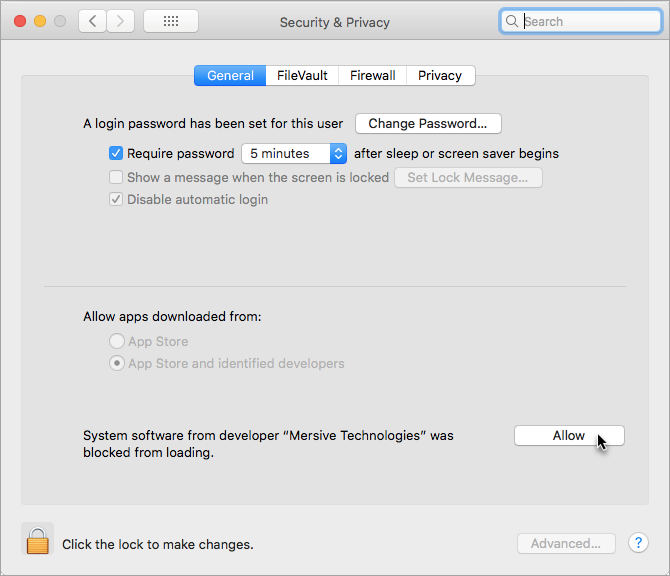
Open System Preferences > Sound.
From the Play sound effects through list, select Desktop Streaming Audio Device.
Check the Show volume in menu bar option.
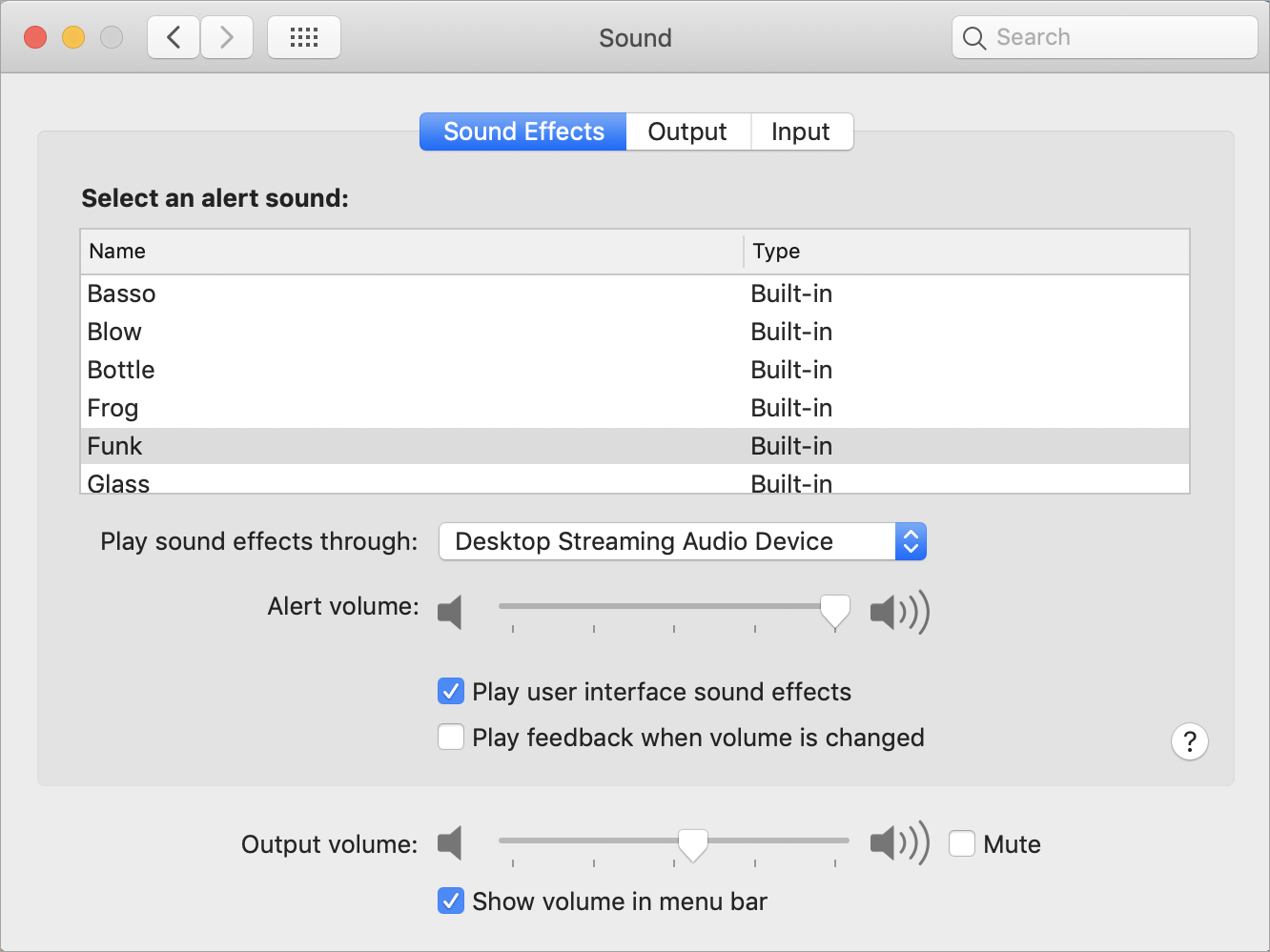
Go back to the Mersive Solstice app, stop sharing, and click Disconnect.
Reconnect to the Solstice display, then share your desktop. Audio is automatically streamed to the in-room display.
Note
If your desktop audio isn't streaming to the display, make sure the speaker icon after the connected display name in your Solstice app isn't turned off (gray with a red slash), and that Desktop Streaming Audio Device is selected from your Mac's Volume control.
Integrate Your Personal Microsoft 365 Calendar
When a meeting host integrates their Microsoft 365 calendar with the Mersive Solstice app, Solstice can quickly launch video conferences scheduled on their personal calendar after connecting to a Solstice display. Calendar integration is available on Windows and macOS only. Mersive Solstice Conference drivers must be installed with the Mersive Solstice app (see Room Camera + Mic section of app) to use this capability.
When integrating your calendar, you are prompted to sign into your Microsoft 365 account using the secure Microsoft Graph API OAuth2 authorization flow. This grants the Mersive Solstice app read-only access to your calendar so it can recognize video conference information (URL, meeting ID, passcode, etc.) in the body of upcoming meetings and allows faster starts for scheduled video conferences.
In the Mersive Solstice app, navigate to Settings > Conference.
In the Calendar integration section, click Sign in with Microsoft. Your web browser opens, and you are prompted to log in to your Microsoft 365 account.
Complete your Microsoft 365 login process. If successful, the browser shows a "Success" message.
Close the browser and return to your Mersive Solstice app.
Note
If you are unable to save your Microsoft 365 credentials and are prompted to re-enter them each time you launch the Solstice app, the Credential Manager service in Windows may be disabled by your IT team.
To disconnect your Microsoft 365 calendar at any time, go back to Settings > Conference > Calendar integration and click Sign out.
Note
If your Microsoft 365 calendar is authenticated with Azure AD, your IT administrator may need to grant admin consent for the Mersive Solstice app in the Azure Active Directory app registrations.
A Solstice administrator can set up an integrated room calendar for a Solstice-enabled workspace, which enables the Solstice display to show and interact with meetings scheduled for the space. See details at Solstice Cloud: Calendar TemplateSolstice Cloud: Calendar Template.
Start a Solstice Video Conference
Launch the Mersive Solstice app on your laptop.
Start the connection to Solstice by selecting the Solstice display in your meeting space. Displays that can be used for a Solstice video conference are marked with a camera icon.
If the Solstice display has a screen key enabled, a screen key entry box appears:
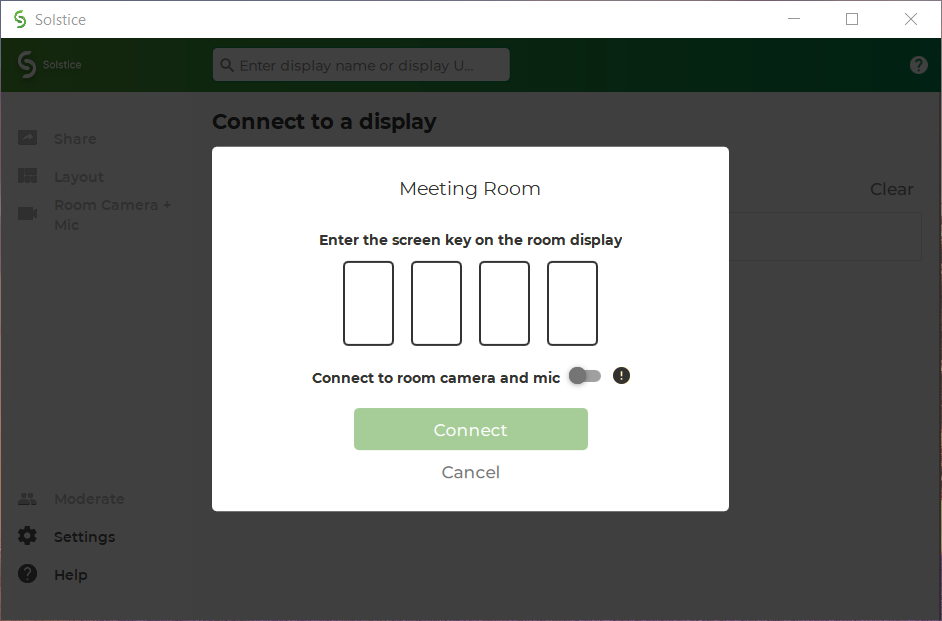
Enter the 4-digit screen key to connect to Solstice for wireless in-room content sharing and collaboration.
If you are hosting a hybrid meeting with remote participants joining via video conference, also toggle on Connect to room camera and mic. This makes room devices connected to Solstice available to the video conferencing app and allow the Solstice collaboration space to be shared in the video conference.
Note
If you do not see this feature, or it appears disabled, contact your organization's Solstice administrator for help.
Click Connect to start Solstice content sharing and, if selected, Solstice video conferencing resources.
If the Solstice display does not require a screen key, you are immediately connected to Solstice for wireless content sharing only.
Select Room Camera + Mic in the left navigation bar. From here you can connect to Solstice video conferencing resources after connecting to the Solstice display, see upcoming meetings on your integrated Microsoft 365 calendar, and view resources available to a video conference. This panel was previously the Conference panel in older app versions and is updated for clarity and simplicity.
If there is an upcoming video conference meeting scheduled in your integrated Microsoft 365 calendar, it appears on the left side of this panel. Click the Launch meeting button to start Solstice video conferencing resources (if needed) and start the video conference from the link in the body of the meeting invite.
If no upcoming video conference is shown, make sure Room Camera and Mic is toggled on (blue) to connect to Solstice video conferencing resources. Then start your video call in your video conferencing application.
After you are connected to the Solstice display and the Room Camera and Mic toggle is on, resources available to a video conferencing appear on the right side of the Room Camera + Mic panel.
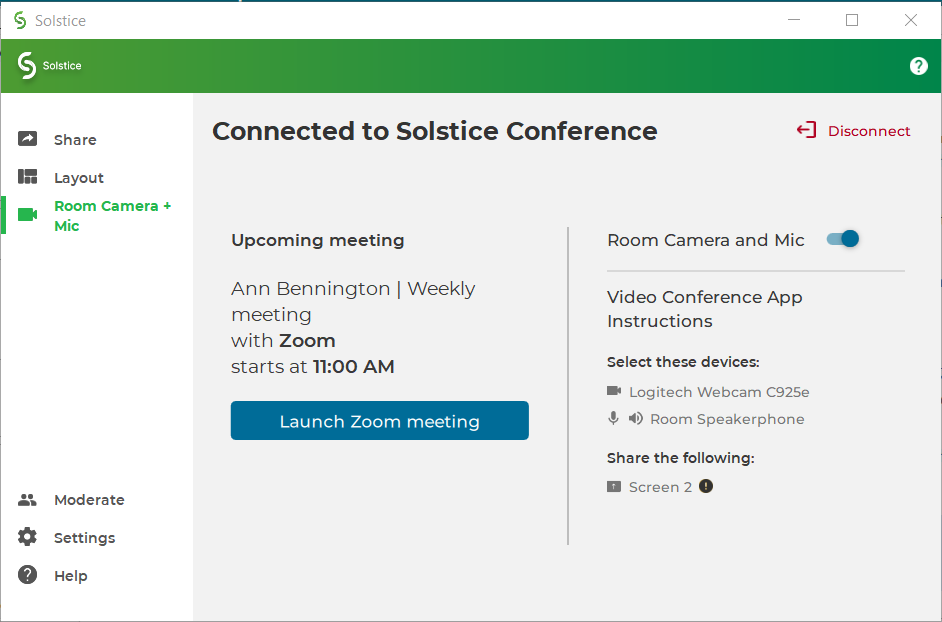
See the Select these devices list for available room devices, such as cameras and microphones, plugged into the Solstice Pod. Devices listed here are wirelessly connected to your laptop and can be selected as video and audio sources in your video conferencing application.
Look under Share the following to see the name of the window, usually Screen 2 or Monitor 2, to share to your video conference so remote attendees can see content shared in-room to the Solstice display.
Note
Mersive strongly recommends not having additional monitors connected to your laptop while hosting a Solstice video conference.
Tip
If the Room Camera + Mic option in the left navbar shows green, Solstice video conferencing resources are currently available in your video conferencing app.
After your video conference starts, you can select available camera, microphone, and speaker devices as audio and video resources and share the Solstice display (Screen 2 or Monitor 2) in the video conferencing app.
After you end your video call and exit the video conferencing app, use one of the options in the End Your Meeting section below to disconnect from the Solstice video conferencing resources and/or from in-room Solstice content sharing.
Tip
Mersive recommends the version of the Mersive Solstice app always match the software version of the Solstice Pod. Some versions of the Mersive Solstice app may require the versions to match exactly to connect Solstice resources to a video conference.
End Your Meeting and Disconnect from Solstice
As the host, when your meeting is finished you need to end your video conference and disconnect from Solstice. Below are some ways you can disconnect from Solstice.
To disconnect Solstice room camera and mic resources from a video conference, but continue in-room Solstice wireless content sharing and collaboration (Windows and macOS):
From Room Camera + Mic in the left navbar, click to turn the Room Camera and Mic toggle off (gray).
To disconnect from Solstice completely, including from in-room wireless content sharing and room camera and mic resources plugged into the Solstice Pod, you can do one of the following:
Click Disconnect in the top right of the Mersive Solstice app window. You are prompted to confirm that you want to disconnect from the display.
Close the Mersive Solstice app window:
On a laptop, click the X in the upper right corner to close the main Mersive Solstice app window. You are asked if you want to disconnect from the display and stop sharing all content. Click Disconnect.
On a mobile device, close the app window and Solstice automatically disconnects the device from the display.
When using Solstice with a video conference, remember to also end your video conference in your conferencing app.
FAQ
Your Mersive Solstice app might be docked to your system tray. To remove this setting and regain controls for the app window, right-click the Solstice icon in your system tray and deselect Dock to system tray.
To limit Solstice notifications, open your Solstice desktop app, then go to Settings. Under General > Notifications, select either None or Critical, depending on your notification preferences.
Note
Notification settings also control notifications for Solstice Conference drivers. Selecting None turns off performance and compatibility notifications related to using Solstice resources for a video conference.
This may be the case if your laptop is configured to have additional virtual desktops. Mersive strongly suggests not using additional virtual desktops with Solstice video conferencing.
On macOS, a "hall of mirrors" visual effect may appear when using Solstice video conferencing if the Solstice Conference drivers are not loading correctly. Open Security & Privacy settings and check the make sure you allowed drivers from Mersive.
In the Mersive Solstice app on Windows laptops with dual graphics cards, an issue has been reported that manually setting the dedicated graphics card as primary can prevent the app from successfully sharing the user's Desktop and App Windows. In this case, a sharing error may appear in the Mersive Solstice app; Media File sharing may still be successful. See this Mersive Support article for a solution.
For Solstice Pods running digital signage feeds that are also used regularly for Solstice video conferences, a known issue exists that occasionally causes Solstice to become unstable and the Pod to spontaneously reboot. Mersive recommends that Pods experiencing this issue be configured to perform a daily reboot, which should avoid spontaneous restarts. A Solstice admin can enable Daily Reboots in the Solstice Cloud > AdvancedSolstice Cloud > Advanced settings.