- Solstice Documentation
- Use Solstice
- Meeting Collaboration with Solstice
- The Mersive Solstice App
- Share Content with the App
Share Content with the App
Solstice improves meeting productivity and engagement with multi-participant content sharing, control, and markup. With the Mersive Solstice app installed on a laptop, tablet, or mobile device, users can share and control content on the display connected to a Solstice Pod. (Learn more about Installing and Configuring the App.)
Users can also use the redesigned Solstice web app or one of the other app-free sharing options supported by Solstice to share to the Solstice display.
How to Connect to a Solstice Display
Ensure you are connected to a network listed on the display’s Welcome Screen, then connect to the Solstice display to share content:
Open the Mersive Solstice app. A list of Solstice displays you previously connected to or that are available via display discovery (if enabled for your Solstice deployment) appear.
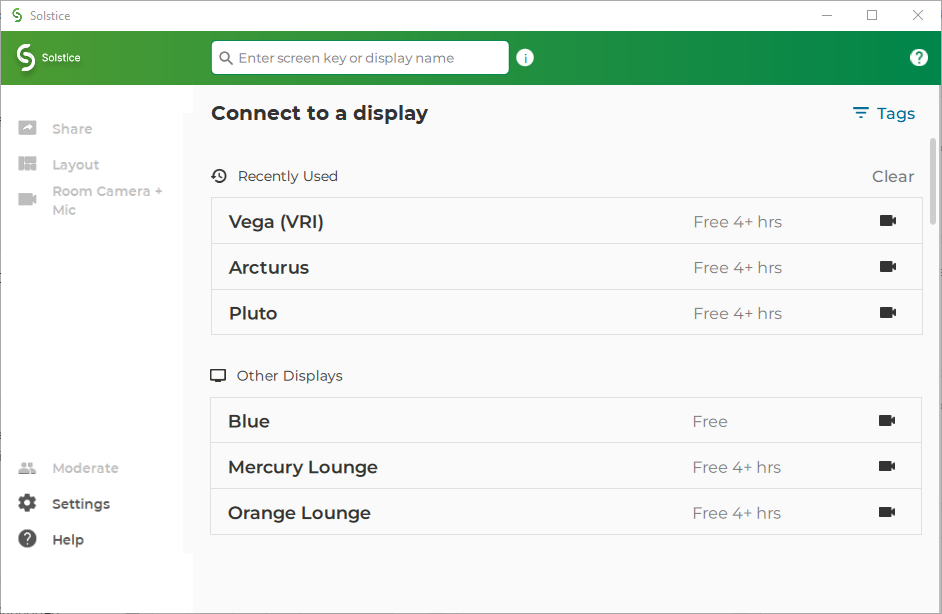
Click the name of a Solstice display to connect.
To find a specific display in the list:
Search by name in the search bar.
Click Tags to filter the list of displays by assigned tags (Enterprise Edition only).
If prompted, enter the screen key that appears on the display.
For deployments that use Solstice Discovery Service (SDS), you may enter the 4-digit screen key on the Solstice display in the search bar at the top of the app window to connect in one step. The URL that appears on the Solstice display can always be entered in the search bar to start a connection.
By default, you join the collaboration session with full media posting and control rights.
How to Share Content Using the Mersive Solstice App on a Laptop
In the Share tab of the Mersive Solstice desktop app, you can wirelessly share an unlimited amount of content to the Solstice display using any of the following options. Note that the content shared to Solstice never leaves your device, only pixels are streamed to the display.
Desktop: Share a real-time view of your desktop mirrored to the display. The entire desktop, including any open application windows, is shared in real-time.
Note
To stop sharing audio with a Desktop or App Window share, click the speaker icon after the connected display name to appear with a red slash (off). If you are sharing desktop audio on a Mac, you may need to take additional setup steps to enable it. See Enable Audio for Desktop Sharing on macOS for more information.
App Window: Share a real-time view of only the selected application window to the display. This sharing option allows you to maintain privacy by only sharing a single application instead of everything on your desktop.
Media File: Share media files such as images and videos saved locally on your laptop device to the display. Solstice supports image and video files up to 4K resolution.
Note
Solstice supports sharing a broad range of video types, but not all video files are supported. If a video file is not supported, you can use the Desktop sharing option to stream the video to the display.
When sharing your desktop, the Mersive Solstice app window is hidden by default. Click Sharing Desktop at the top of your screen to show it again. You can also click Stop Sharing to quickly stop sharing your desktop.
Tip
If the text options described above (e.g., Share, Settings) don't appear in the left navbar of the Mersive Solstice laptop app, icon-only navigation may be enabled. Click the Solstice logo in the upper left of the app window to turn navigation text back on.
How to Share Content Using the Mersive Solstice App on a Mobile Device
On the Share tab of the Mersive Solstice mobile app, you can wirelessly share an unlimited amount of content to the Solstice display using the following options. Note that the content shared to Solstice never leaves your device, only pixels are streamed to the display.
Mirror Screen: Share a real-time view of your mobile device screen. Tap the speaker icon after the connected Solstice display name to capture audio along with screen mirroring.
Note
Some Android apps may block audio capture, preventing the streaming of their audio to Solstice.
Media File: Share media files such as images and videos from your mobile device’s media library.
Camera: Take a picture with your mobile device and share it to the display.
Take Video: Take a video with your mobile device and share it to the display.
Note
To share media files, pictures, and videos, be sure to grant permissions for the Mersive Solstice app to access your mobile device's media files, camera, and microphone.
How to Find Help in the Mersive Solstice App
In-app resources to help users get the most out of their Solstice experience are available in recent version of the Mersive Solstice app on Windows and macOS:
Contextual help can be opened by clicking the help (question mark) icon in the upper right of the app window. A pop-out window appears with hints about what can be done from that area of the app. This information changes to match your location as you move to different sections in the navbar.
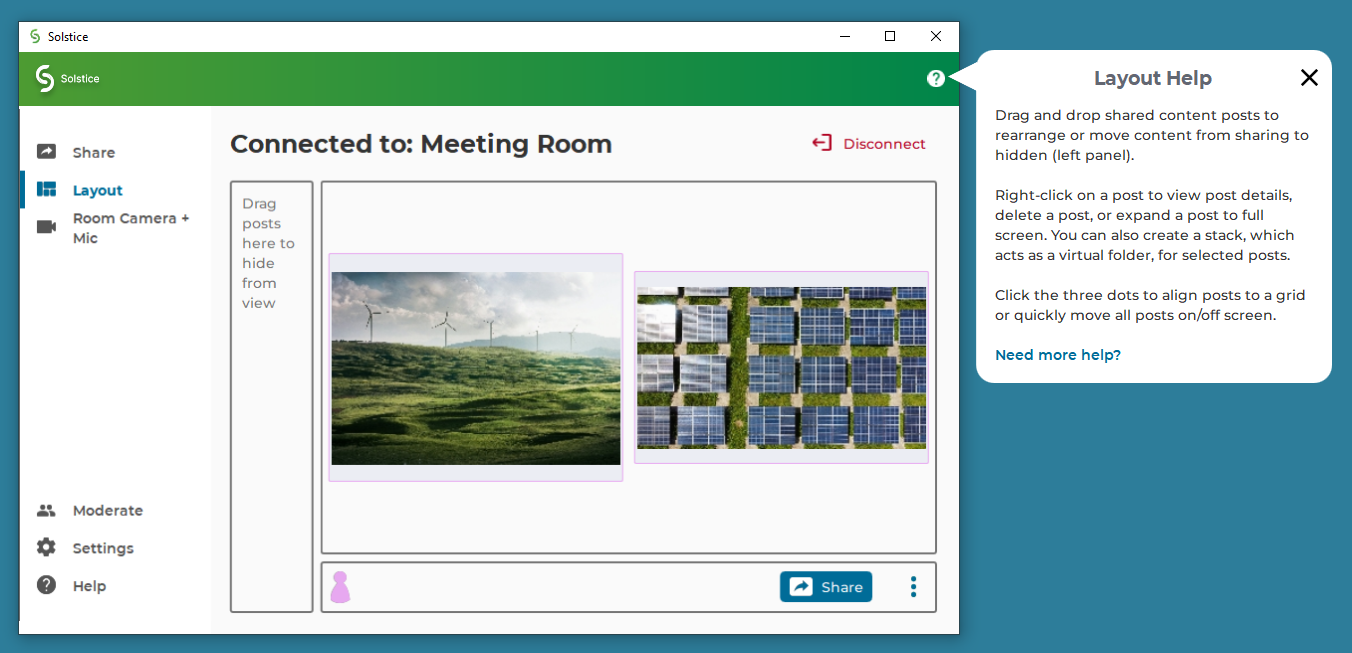
Click the X to close the window, or follow the Need more help? link for more information about the topic.
Help articles about the most common tasks in the Mersive Solstice app can be found by going to Help (question mark icon) in the left navbar, or following a link from the contextual help window. Most articles contain animated examples that show simple demonstrations of the tasks being described. Animations can be paused and resumed as needed.
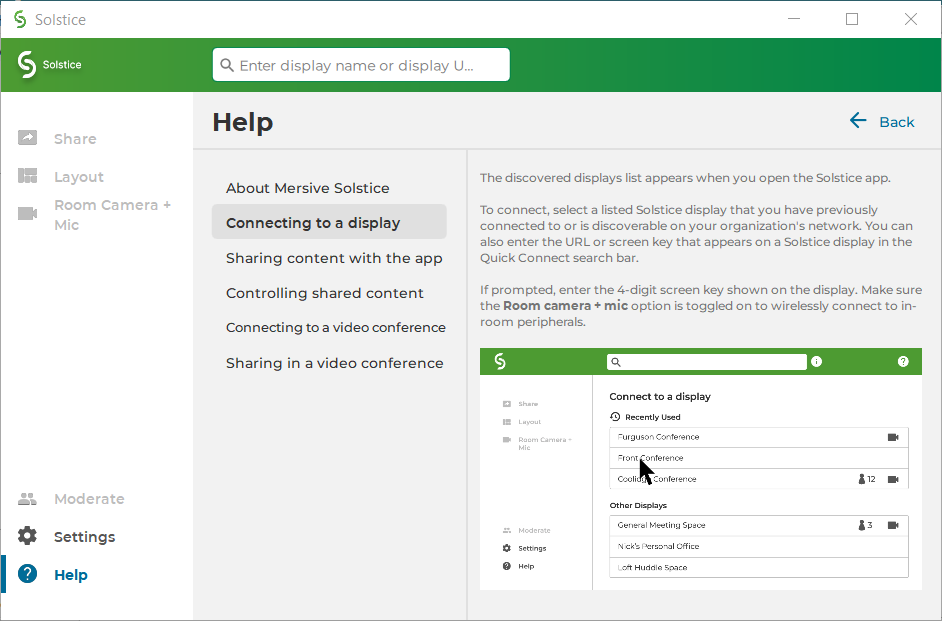
Click Learn more at the end an article to find more in-depth documentation on the topic.
How to End Your Meeting and Disconnect from Solstice
When you are ready to finish your collaboration session, disconnect from Solstice. There are a number of ways to disconnect from a Solstice display:
To disconnect Solstice room camera and mic resources from a video conference, but continue in-room Solstice wireless content sharing and collaboration (Windows and macOS):
From Room Camera + Mic in the left navbar, click to turn the Room Camera and Mic toggle off (gray).
To disconnect from Solstice completely, including from in-room wireless content sharing and room camera and mic resources plugged into the Solstice Pod, you can do one of the following:
Click Disconnect in the top right of the Mersive Solstice app window. You are prompted to confirm that you want to disconnect from the display.
Close the Mersive Solstice app window:
On a laptop, click the X in the upper right corner to close the main Mersive Solstice app window. You are asked if you want to disconnect from the display and stop sharing all content. Click Disconnect.
On a mobile device, close the app window and Solstice automatically disconnects the device from the display.
When using Solstice with a video conference, remember to also end your video conference in your conferencing app.