- Solstice Documentation
- Use Solstice
- Meeting Collaboration with Solstice
- Share Content with the Solstice Web App
Share Content with the Solstice Web App
Browser-based sharing to Solstice is completely redesigned into the Solstice web app! With the release of Solstice 6, meeting participants can share a piece of content from their device to a Solstice display from a browser on their laptop without needing to download and install an app. This allows new users, including guests, to walk into a meeting, open their browser, and quickly share either a browser tab, application window, or their whole screen to the display connected to a Solstice Pod.
Caution
After February 24, 2024, Solstice Pods must be running Solstice 6.1.2 to use share.mersive.com.
Layout controls and the ability to share multiple pieces of content are available in the Mersive Solstice app for Windows, macOS, and iOS devices. Installing the app on Windows and macOS also allows a meeting host to use to share the Solstice display and select room devices connected to the Solstice Pod for video and audio in their video conference.
Users may also choose one of a variety of other app-free sharing options supported by Solstice to share to the Solstice display.
Requirements
Supported web browser running on a laptop (see table below); mobile devices are not supported
Web Sharing enabled for the Solstice Pod running Solstice 6 and later
New default security certificate (upgrading to Solstice 6 overwrites old default certificate)
Hosting and Security
The Solstice web app resides online in Solstice Cloud. This means updates can be released to the web app much more frequently than the Mersive Solstice desktop and mobile apps. However, sensitive user information and shared content is never sent to Solstice Cloud. After a user enters a Solstice Pod to connect to, all information is sent over a secure point-to-point HTTPS connection between the user's laptop and the selected Pod.
Supported Browsers by Operating System
See the compatibility chart below to select the best web browser for sharing content from a laptop to Solstice using the new Solstice web app. Note that the ability to share audio with different kinds of content varies by browser and operating system.
Operating System | Best Browsers | Sharing Notes |
|---|---|---|
Windows 10/11 | Google Chrome, Microsoft Edge | - Audio supported for Desktop or Browser Tab shares; ensure Share Audio is selected before sharing |
macOS Monterey, Ventura, Sonoma | Google Chrome | - Audio supported for Browser Tab shares; ensure Share Audio is selected before sharing |
Linux | Google Chrome | - Audio supported for Browser Tab shares; ensure Share Audio is selected before sharing - Confirm system sharing for Window and Entire Screen shares |
ChromeOS | Google Chrome | - Ensure Share Audio is selected before sharing content |
Tip
Informational alerts appear in the lower right corner of the Solstice web app to alert a user they may encounter limitations based on their operating system and web browser.
Connect to Solstice with the Solstice Web App
Connect your laptop to the network listed on the Solstice display.
Open a web browser (Google Chrome is recommended) and go to
share.mersive.com.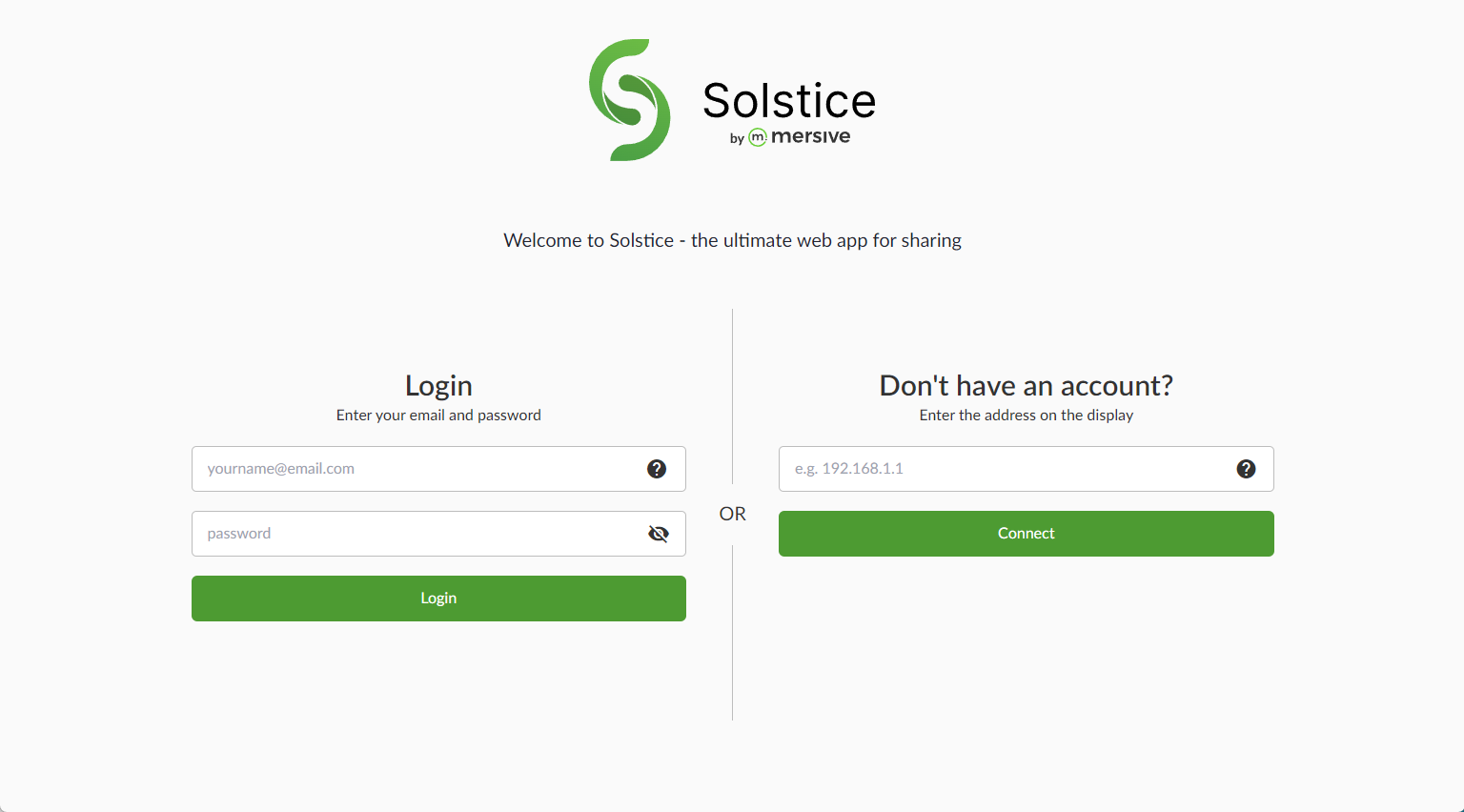
Connect to a Solstice display one of the following ways:
On the right side of the page, enter the IP address of the Solstice Pod shown on the Solstice display. Then click Connect.
Tip
If multiple addresses are listed, use the one that corresponds to the network you're connected to.
Note
To connect to a Solstice Pod with a custom Pod server certificate installed, instead enter the Pod's FQDN (fully qualified domain name). Mersive recommends using the Mersive Solstice app to connect to Pods with custom certificates. Contact the Solstice administrator for your organization for assistance.
Or on the left side of the page, enter a Solstice Cloud email and password for your organization and click Login. You will see a list of available Solstice displays managed in Solstice Cloud. Displays can be filtered by categories configured in Solstice Cloud.
Click the name of the display you want to connect to.
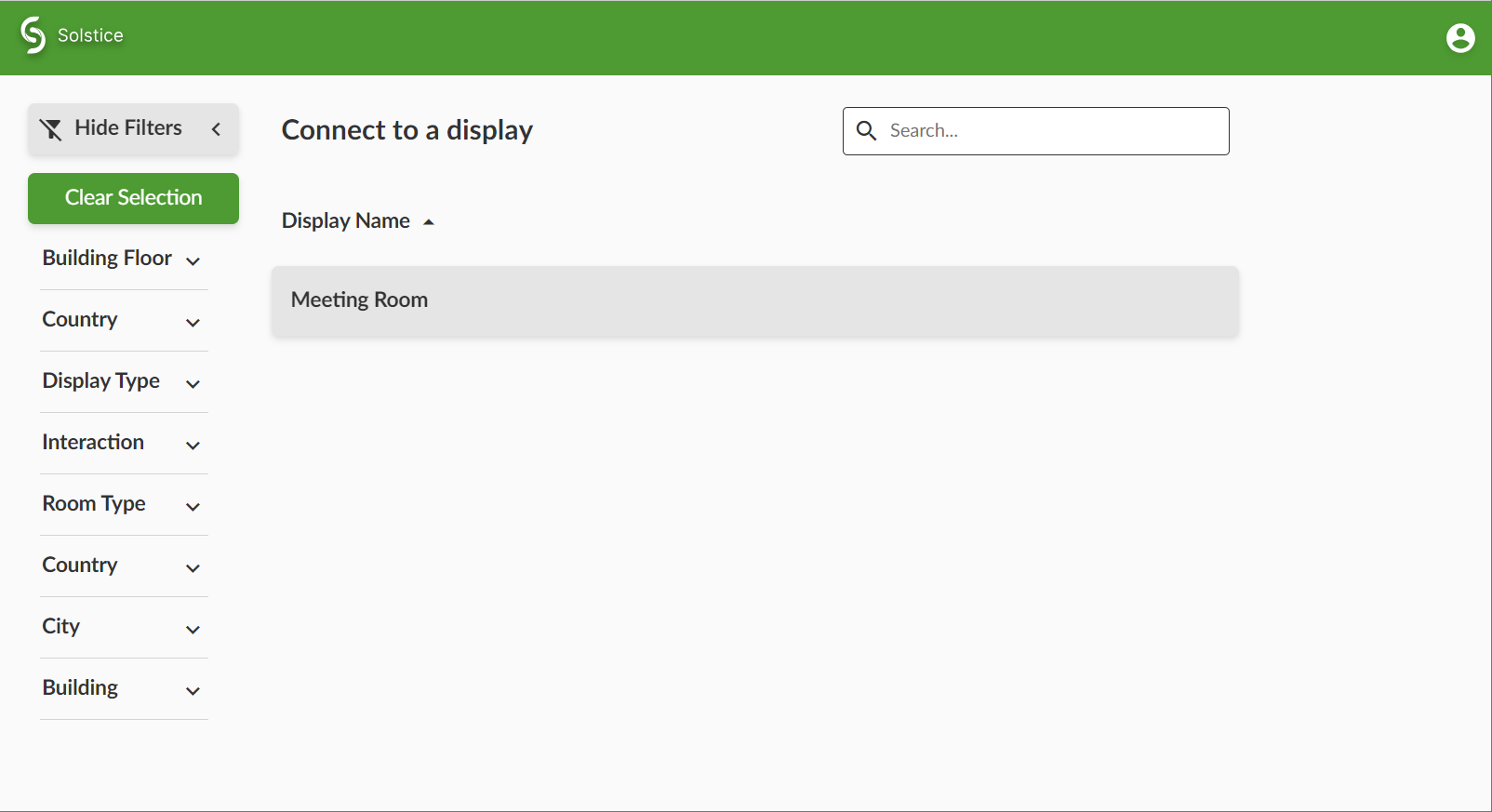
Tip
Your Solstice administrator can create a Room Discovery Guest login that only shows available displays. This type of account can be shared by anyone using share.mersive.com at your organization since it has no management access. See Manage Users and Roles for more information.
Note
If your browser can't connect to the Solstice display, the Solstice Pod you are connecting to may not be running Solstice version 6.1.2 or higher or may not have Web Sharing enabled, or your organization's network router may be blocking a necessary DNS resolution request for
share.mersive.com. Contact your IT administrator to review the issue.If “DNS rebinding protection” is enabled on the network router hardware the Solstice Pods are connected to, your admin may need to add an exception for
mersivepod.app. See this Mersive Support article for more details.If asked, enter the screen key shown on the Solstice display.

Enter your name as you want it to appear when sharing content, then click Connect.
Select Remember my name to save the name entered for future sharing sessions. A sharing label is randomly assigned if this field is blank.
Tip
If after a long delay between going to share.mersive.com and clicking Connect, content fails to appear on the Solstice Pod, the process may have timed out. Try reloading share.mersive.com and connecting again.
Click the Share button to access sharing options available on your OS and browser.
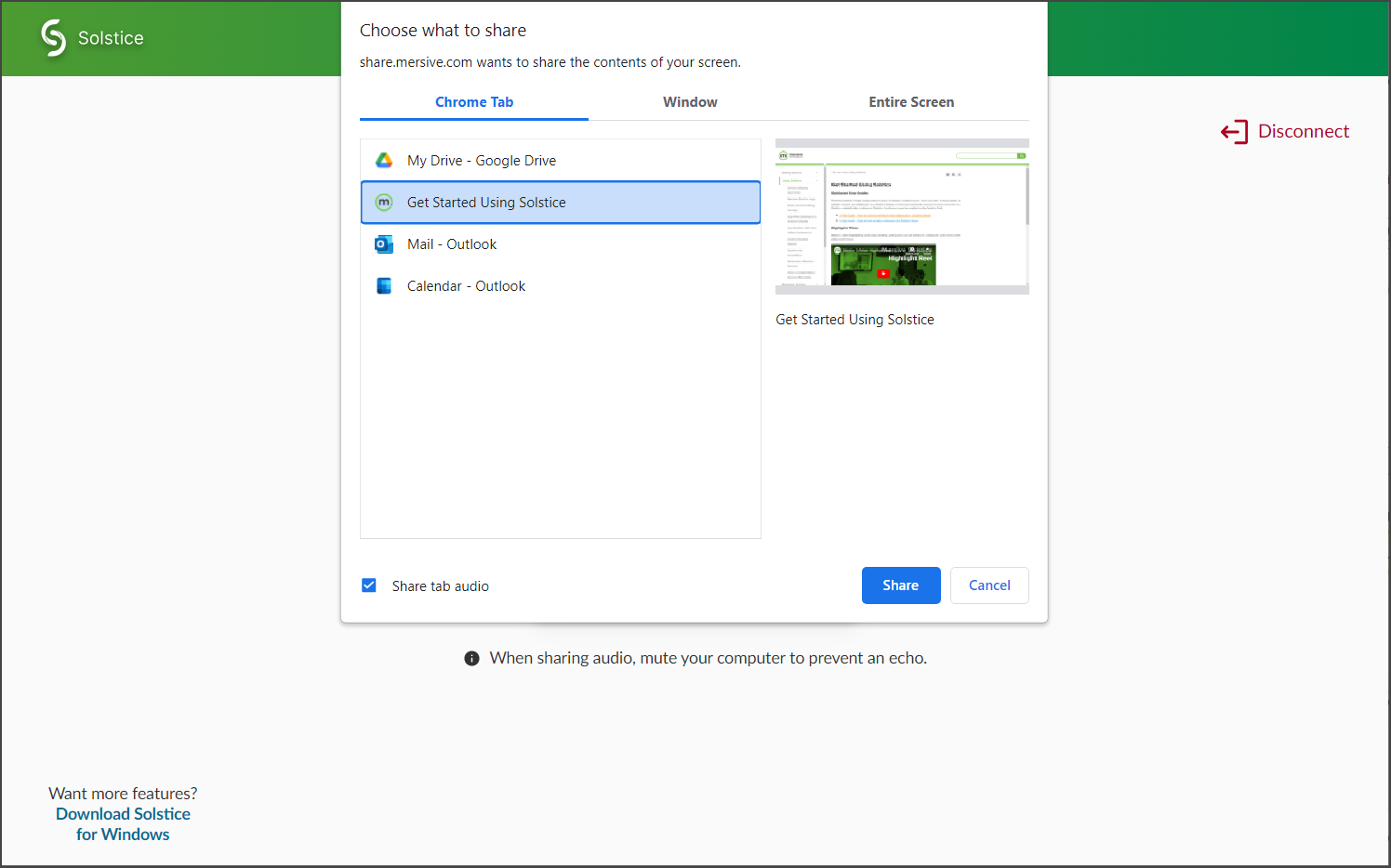
Select the sharing option to use. For example, share a browser tab, an application window, or your entire screen. Options may vary by browser and operating system.
Select Share audio if the content you are sharing has audio you want played from the Solstice display. Audio sharing availability can vary by browser, operating system, and sharing type.
Note
Remember to mute your laptop audio when sharing audio content to the Solstice display to prevent an echo effect.
Click to Share the selected content to the Solstice display. The browser window shows a reduced version of what is being shared to Solstice. Minimize this window to interact directly with shared application window or entire screen content.
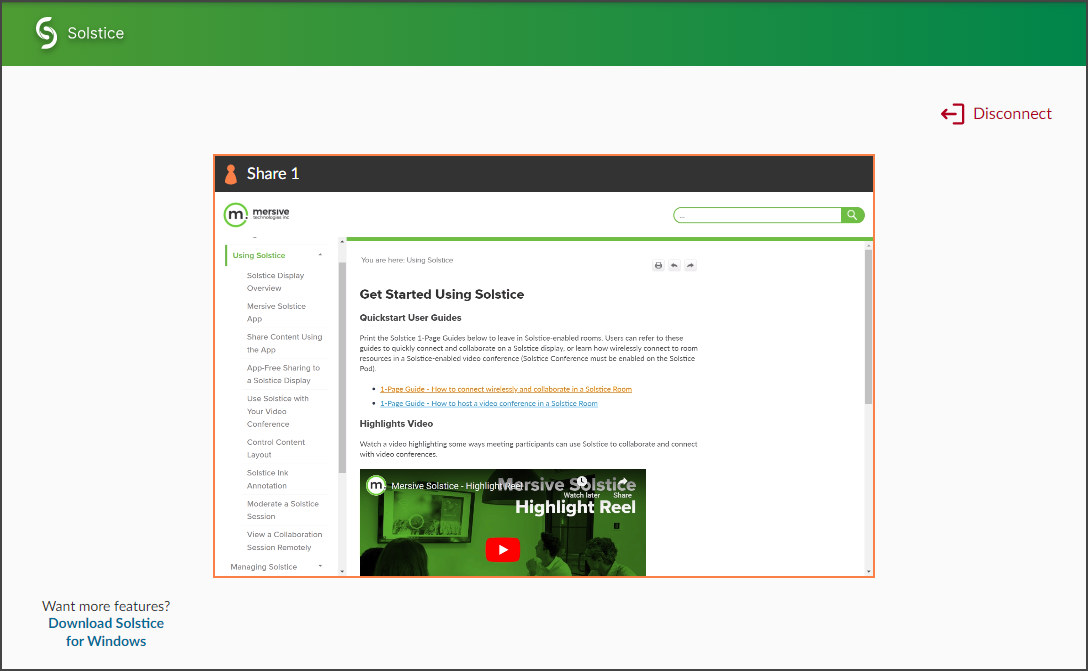
When you are done sharing, end the sharing session and disconnect from the Solstice display in one of the following ways:
Click Disconnect in the browser window that shows the reduced version of the content being shared.
Click Stop Sharing in the bar that appears at the bottom of the screen (Window or Entire Screen sharing).
To end a Browser Tab share, click Stop Sharing in the bar that appears at the top of the sharing preview tab. Or simply close the shared browser tab.
Note
Navigating back to the Solstice web app start page does not automatically end content sharing and disconnect from the Solstice display. Be sure to disconnect in one of the ways describe above before trying to reconnect to Solstice and share content again.
Tip
If you are on macOS and are having trouble sharing from your browser, you may need to enable permissions within your system's privacy settings for the browser to use screen recording.