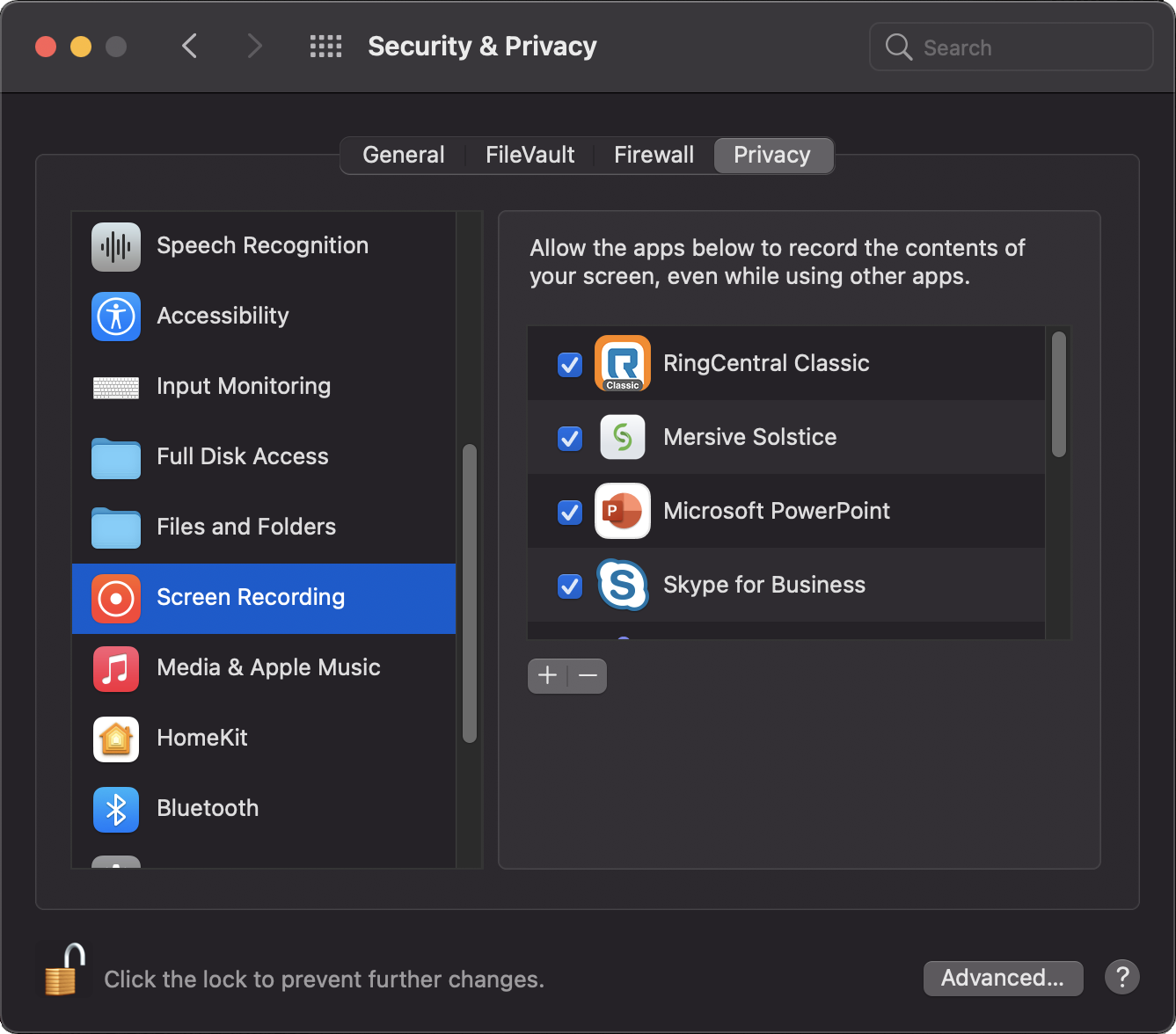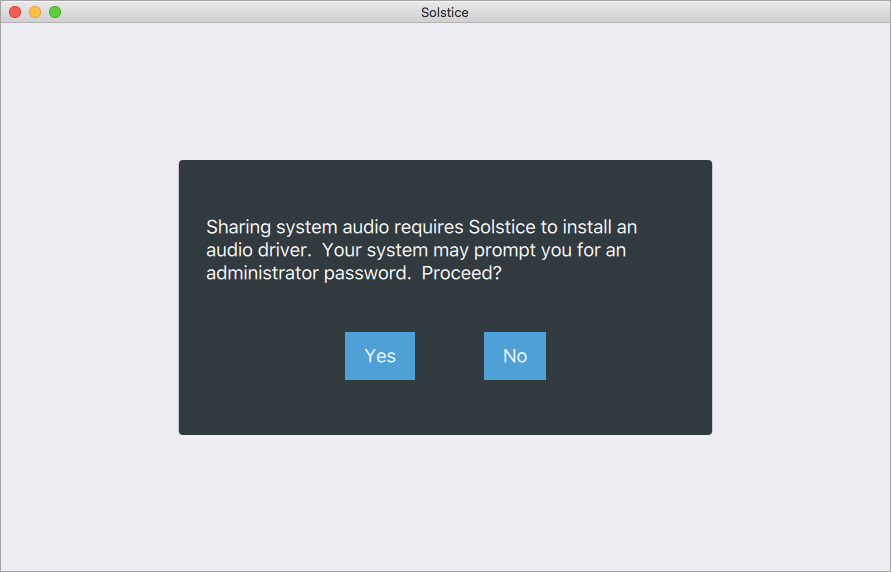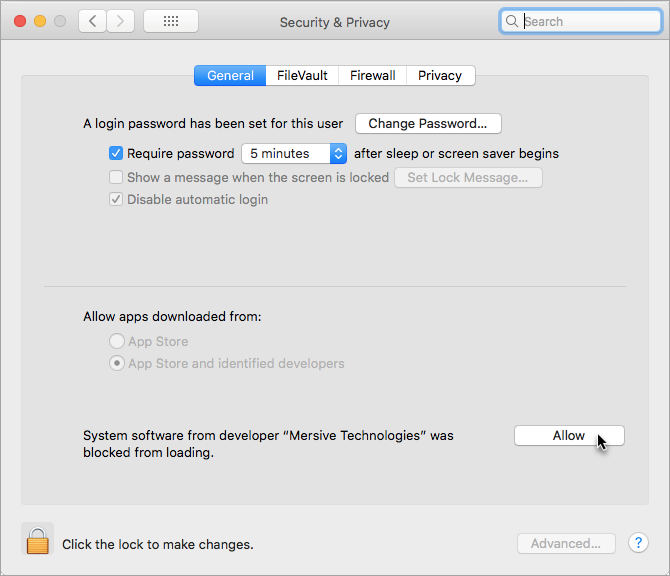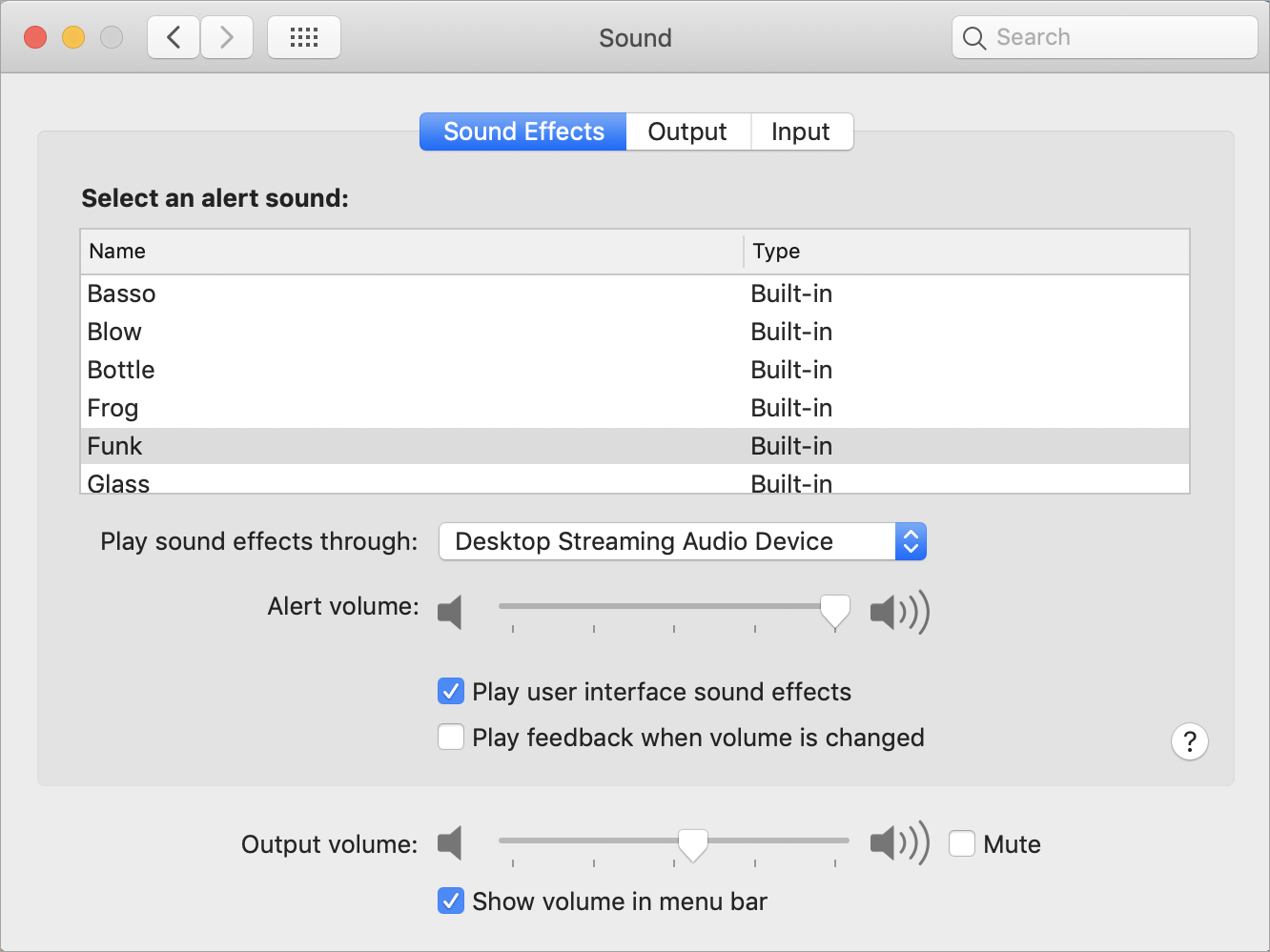Install and Configure the App
Meeting and collaboration session participants looking for advanced content sharing and layout features may install the Mersive Solstice app on Windows, macOS, or iOS devices. Adding the Solstice Conference drivers to the Mersive Solstice app on Windows and macOS allows a meeting host to share the Solstice display and select Solstice-connected room devices for video and audio in their video conference.
The Mersive Solstice app and Solstice Conference drivers may always be installed by downloading the appropriate app from mersive.com/download/. See what operating systems Solstice supports.
Note
Windows Administrator privileges are required to install the Mersive Solstice user app and Solstice Conference drivers.
Download and Install the Mersive Solstice App
MacOS users who wish to share a view of their whole desktop to Solstice, including audio, may need to allow the Mersive Solstice app to share their desktop and desktop audio. See the directions below to find steps for doing so on versions of macOS.
Change Your Mersive Solstice App Settings
Change how your device interacts with Solstice by opening the Mersive Solstice app and clicking Settings in the left navbar. Complete settings options in the Windows and macOS apps are described below; mobile apps contain more limited settings. Changes to app settings are immediately saved.
General
Your Display Name: How your name appears in the collaboration session.
Notifications: Set which notifications you want to receive: None, Critical, or All notifications.
Note
Notification settings also control notifications for Solstice Conference drivers. Selecting None turns off performance and compatibility notifications related to using Solstice resources for a video conference.
Solstice Discovery Service Address: If your organization has implemented Solstice Discovery Service (SDS), enter the SDS IP address here. This is one of the ways that Solstice displays on your organization’s network appear in your list of available displays. For more information on the SDS address for your organization, contact your IT administrator.
Control
Quick Share Desktop: If enabled, Solstice automatically shares your desktop to the Solstice display after connecting. Starting in Solstice 5.5.2, this setting controls automatic desktop sharing when initially connecting to a Solstice display and when connecting to room devices for Solstice-enabled video conferencing.
Auto share audio: If enabled, audio is automatically streamed to the Solstice display with Desktop and App Window shares.
Hide on desktop share: If enabled, the Solstice app window is automatically hidden when you share your desktop.
Extended Presentation Mode: If enabled, PowerPoint slideshows shared in the Solstice app show only the presentation slides on the Solstice display. Presenters should enable Presenter View in PowerPoint to view their speaker notes and access other presenter tools on their laptop.
Note
This feature is currently available on Windows. Mersive Solstice Conference drivers must be installed (see Room Camera + Mic tab).
Conference
The Conference settings appears after the Mersive Solstice Conference drivers are installed (see Room Camera + Mic tab).
Calendar integration: You can integrate your personal Microsoft 365 calendar with your Mersive Solstice app, allowing Solstice to detect and auto-launch scheduled video conferences on your calendar when you connect to a Solstice display. This is supported for Windows and macOS laptops only. See below to learn how to integrate your calendar.
Share Pod Display: If enabled, this setting allows you to share the Solstice display's collaboration space to your video conference. In your video conference app, the Solstice display appears as a virtual display (usually Screen 2 or Monitor 2) that can be shared with the meeting. Disabling this feature may improve performance on some devices. This feature is disabled by default in new installations of the app.
Performance Optimization: This setting appears only on Windows laptops detected to be lower-end for video conference performance with Solstice. When enabled, the app changes the priority of the Mersive Solstice Conference process from Normal to High to improve performance when there is enough battery (at least 25% when unplugged, or 5% when plugged in).