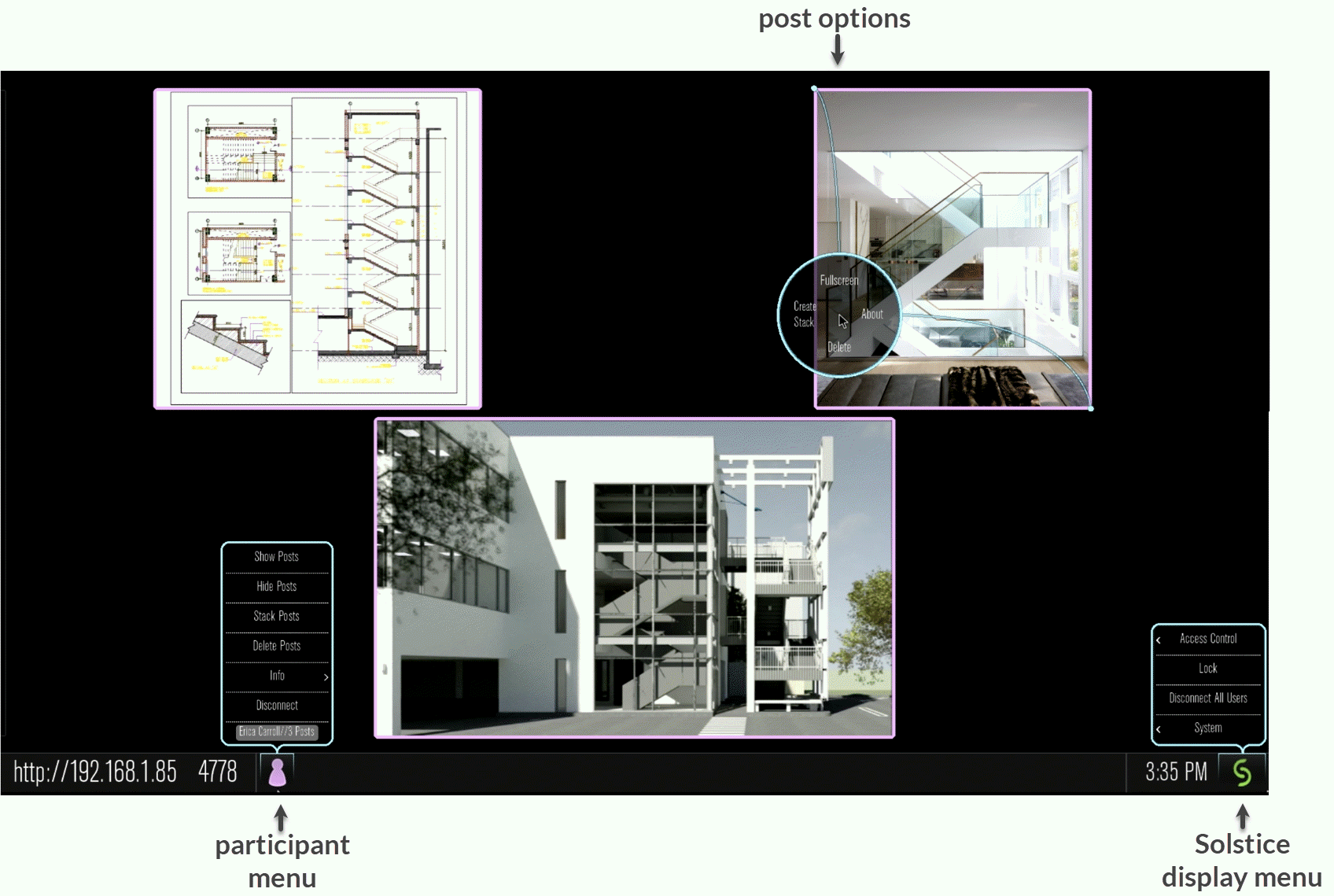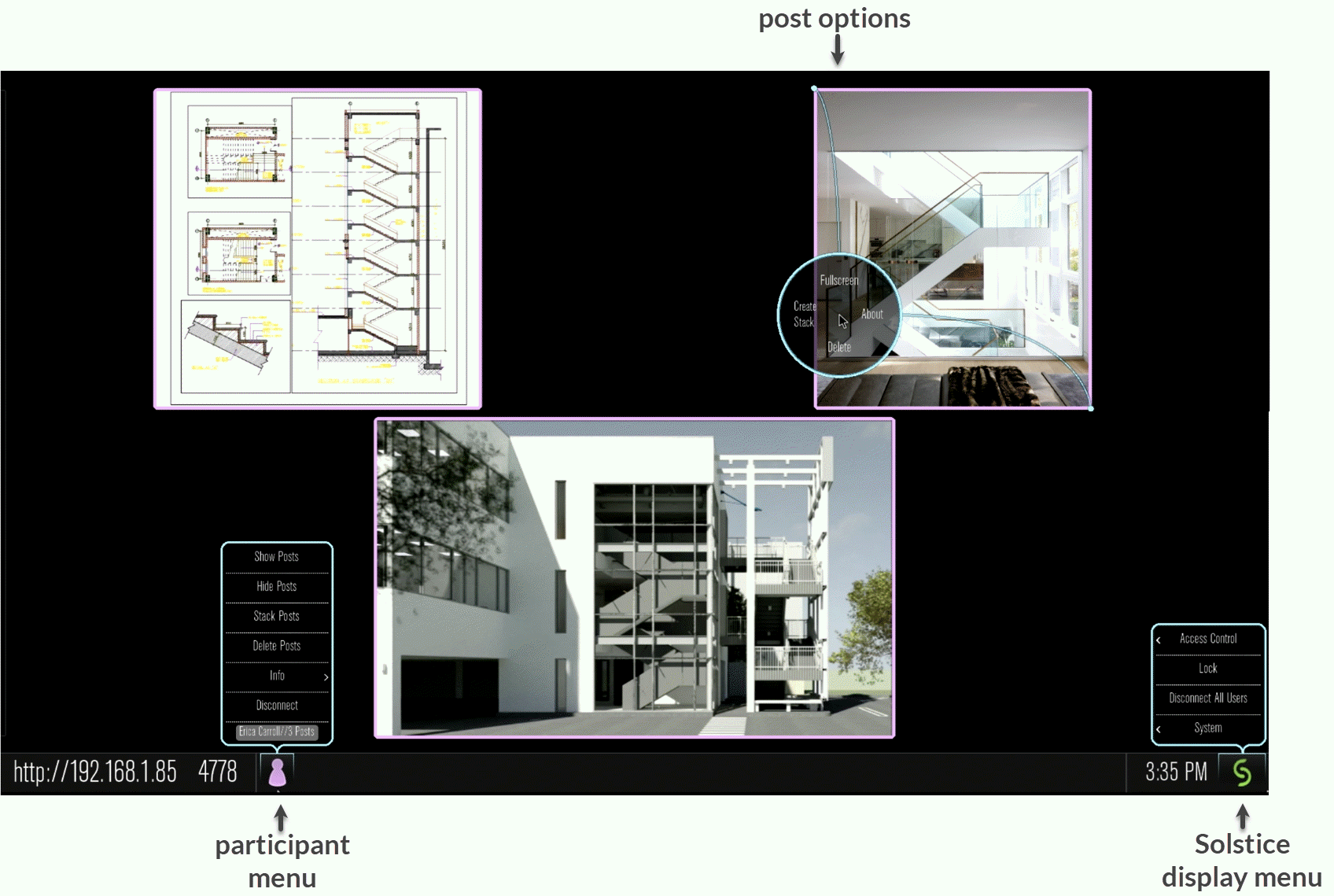Control Shared Content
There are multiple ways to control content shared to a Solstice display and how it appears on the display in the Layout tab of the Mersive Solstice app. Any user connected to the session can control the content layout.
Note
All the controls described below can also be performed on HID-compliant touch displays using equivalent touch gestures.
Click the Share button to quickly share your desktop, an app window, or a media file from your laptop.
Drag and drop posts to change the order of the content, or to hide/display content by moving it into and out of the dock panel on the left side of the display.
Click-and-hold or right-click on a post to view options to make the post full screen, view post details, or delete the post.
Click a participant icon to access the participant menu. This menu gives you options to show, hide, stack, or delete the participant’s posts, as well as disconnect the participant from the collaboration session.
Click the vertical ellipsis icon to view the media placement menu. This menu allows you to align posts to a grid and quickly move all posts on or off the screen.
You can also click-and-hold or right-click on a post to create a stack, which acts as a virtual folder. Right-click or click-and-hold a stack for options to unstack the posts or edit which posts are in the stack. Or use the participant menu to stack all of a user's posts. See example
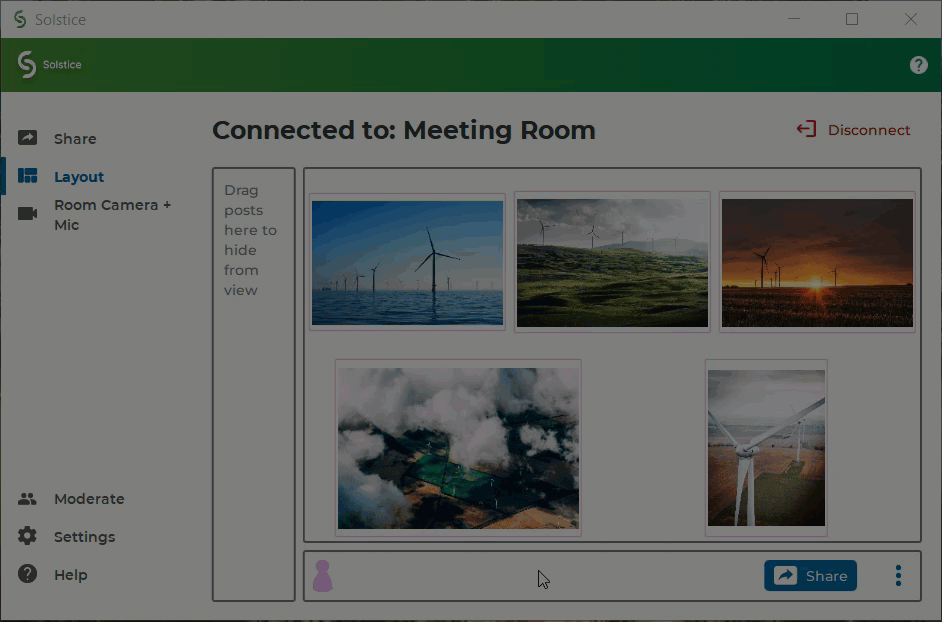
Pinch to zoom posts on touch-enabled devices.
Control videos posted to the display with the Solstice video player. The Solstice video player functions similarly to other video players, with play/pause buttons, volume control, and loop options. To view the video player controls, click the camera icon in the lower right corner of the video post.
If you have a USB mouse connected to the Solstice Pod or host laptop, or if you have a touch-screen display, you can interact with the display interface directly to control content. See example