- Solstice Documentation
- Use Solstice
- Meeting Collaboration with Solstice
- The Mersive Solstice App
- Share Content with the App
- Allow Mac Desktop and Audio Sharing
Allow Mac Desktop and Audio Sharing
Enable Solstice Desktop Sharing on macOS
Depending on your macOS security settings, you may need to give the Mersive Solstice app permission to record your desktop to share it to the Solstice display. Follow these directions to ensure the necessary permissions are set before using Solstice with a video conference.
Open your Mersive Solstice app and connect to a Solstice display.
On the Share panel, click Desktop. If desktop sharing permission is needed, a message appears with brief directions for enabling it.
Open System Preferences from your dock or the Apple menu, then select Security & Privacy.
Go to the Privacy tab and select Screen Recording from the list on the left.
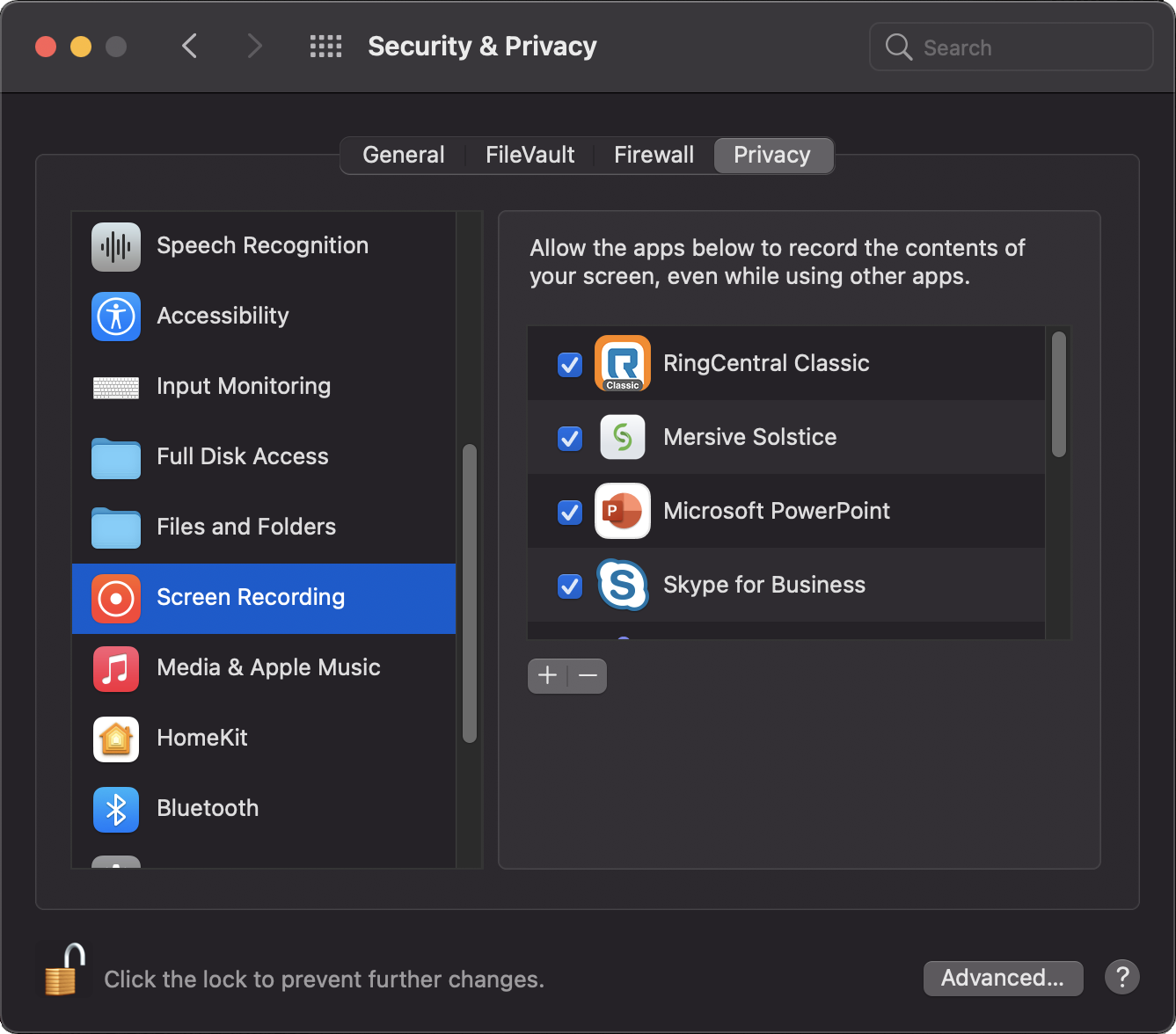
If needed, click the lock icon in the lower left and enter the password to change permissions on your Mac.
If the Mersive Solstice app appears on the right, check the box next to it to give it permission to share your desktop to a Solstice display. Then skip to step 8.
If Mersive Solstice does not appear in the allowed apps list on the right, do the following:
Click the + button below the apps list.
Navigate to the location of the Mersive Solstice app.
Select Mersive Solstice and click Open to add it to the apps list. It should be automatically given screen recording permission.
When Mersive Solstice is checked, you are prompted to Quit & Reopen to restart the Mersive Solstice app so the change can take effect.
Enable Audio for Desktop Sharing on macOS
Depending on your macOS security settings, you may need to enable desktop audio access for the Mersive Solstice app to access the full Solstice content sharing functionality.
Open your Mersive Solstice app and connect to a Solstice display.
On the Share panel, click Desktop. The Mersive Solstice app minimizes. Click Sharing Desktop at the top of your screen to show the app window.
If Auto share audio is enabled in Settings > Control, audio sharing should be turned on automatically. If the speaker icon after the name of the connected Solstice display appears gray with a red slash, click the icon to turn on audio sharing.
In the prompt that appears, click Yes.
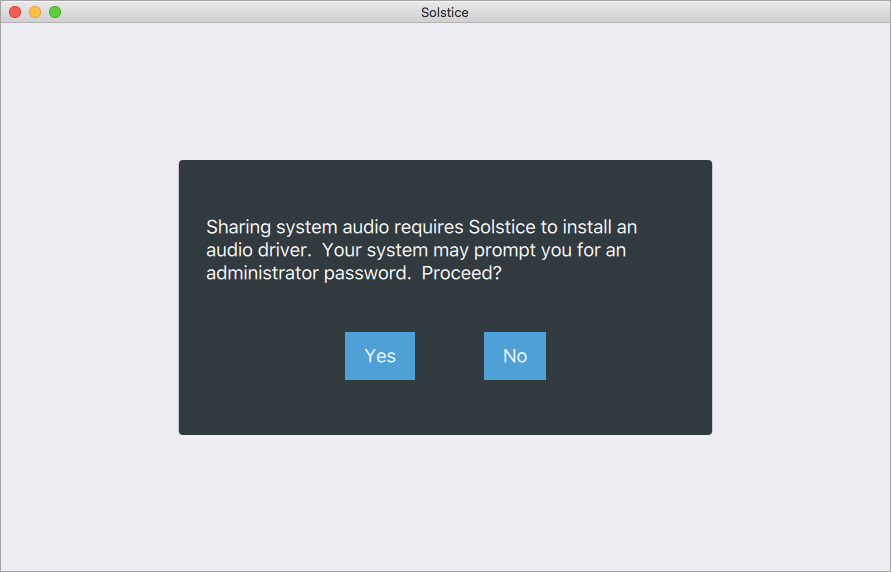
If needed, enter your admin password and click OK. A System Extension Blocked pop-up should appear.
Click Open Security Preferences to open the Security & Privacy settings.
Next to 'System software from developer "Mersive Technologies" was blocked from loading', click Allow.
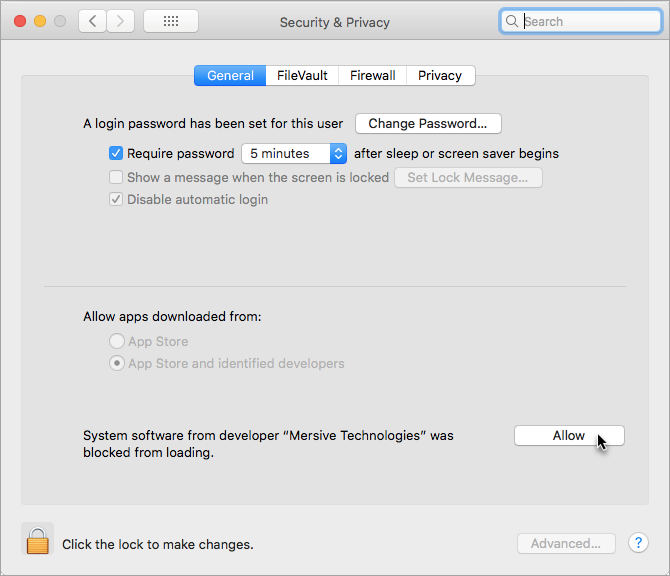
Open System Preferences > Sound.
From the Play sound effects through list, select Desktop Streaming Audio Device.
Check the Show volume in menu bar option.
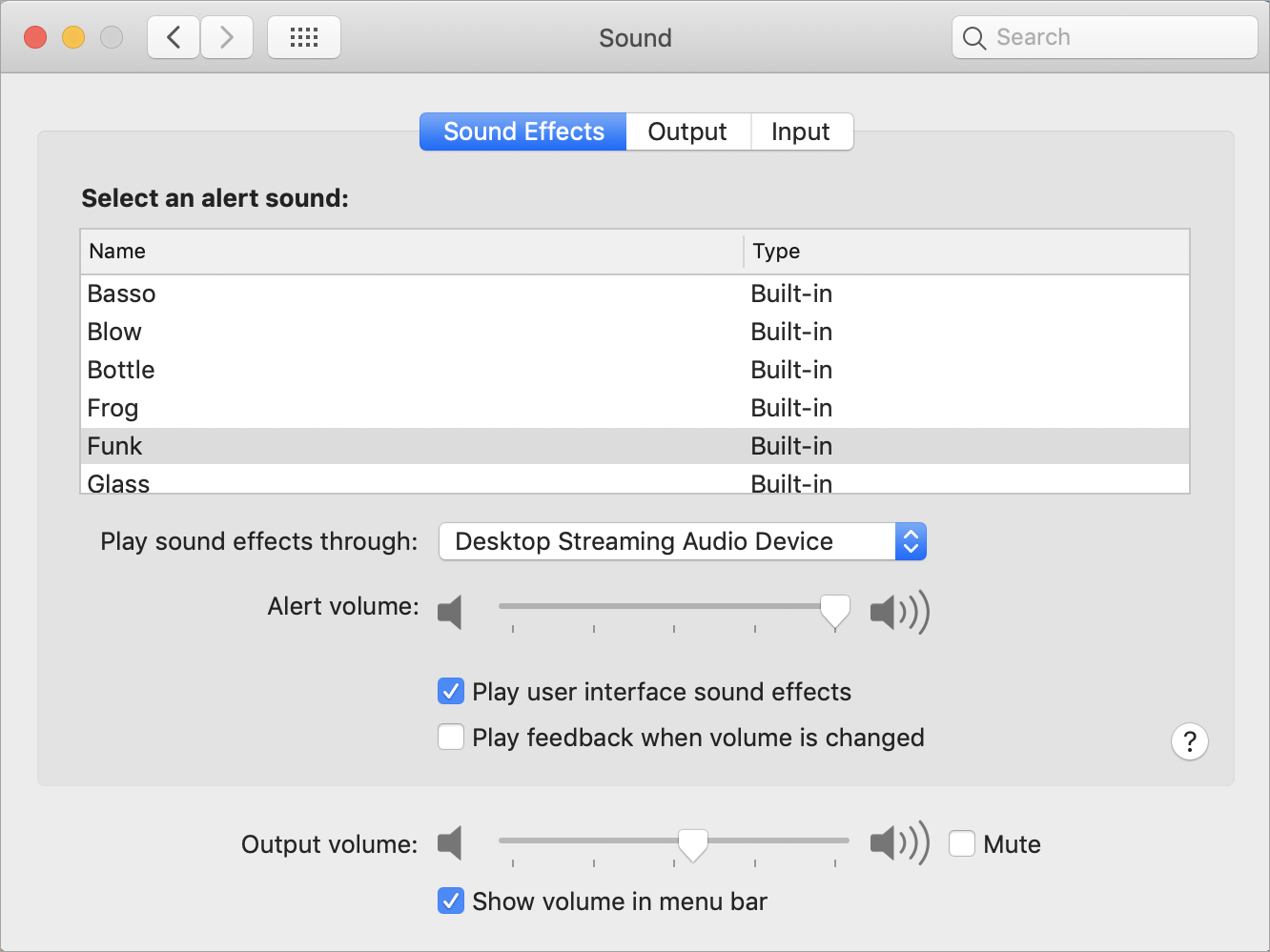
Go back to the Mersive Solstice app, stop sharing, and click Disconnect.
Reconnect to the Solstice display, then share your desktop. Audio is automatically streamed to the in-room display.
Note
If your desktop audio isn't streaming to the display, make sure the speaker icon after the connected display name in your Solstice app isn't turned off (gray with a red slash), and that Desktop Streaming Audio Device is selected from your Mac's Volume control.