Network Settings
Solstice can leverage existing WiFi and Ethernet networks to support wireless collaboration in meeting rooms and learning spaces. These advanced network settings allow you to configure Solstice to meet the requirements of your IT security policy and network topology.
Solstice Pods support secure access to two independent network interfaces. Each is configured independently and uses its own routing table, supporting secure simultaneous access to the Pod from two segmented networks (for example, from a corporate and a guest network). When this dual-network configuration is chosen, enable the Firewall feature.
Note
Solstice Windows Display Software instances inherit the network connectivity and access of the Windows PC on which the software is installed. This can provide access to single or multiple networks depending on the network capabilities and access of the Windows host PC.
How To
Plug a network-connected Ethernet cable into the Ethernet port on the back of each Pod you want to configure.
In Solstice Dashboard, select the Pods to be configured from the list of Your Solstice Instances.
Go to the Network tab and ensure Ethernet is enabled.
Change the Network Name to the one that users see in their device's list of available networks to connect to.
To use DNS resolution and have added a DNS entry in your DNS server that resolves to the Pod's IP address, you can enter the configured DNS hostname (e.g., hostname.domain) in the DNS Hostname field. This shows the DNS hostname on the Pod's welcome screen instead of the its IP address, which allows users to type the hostname into a browser to access links to download the Solstice app and Pod settings (if enabled).
Select either DHCP, for the Pod to be dynamically assigned an IP address, or Static IP, to enter your network configuration manually.
To allow admin access to make configuration changes on this network, select the Allow administrative configuration access checkbox.
If your network is 802.1x authenticated:
First, request and install an 802.1x user certificate for the Pod in the Security tab > Certificate Tools.
Note
Network access between the Pod and the Windows machine running Dashboard is required. The Pod also needs access to a timeserver so that it can validate the certificate.
If you have a 802.1x user certificate for the Pod, select Enable 802.1x.
Select the appropriate EAP Method.
Browse to select the CA certificate. PEM and PFX certificates are supported. You can View the certificate after it is successfully loaded.
You can also View the 802.1x User certificate.
Fill in the Identity as required by your certificate authority.
Click Apply.
In Solstice Dashboard, select the Pods to configure from the list of Your Solstice Instances.
Go to the Network tab.
Enable Wireless Settings.
Select Attached to Existing Network radio button.
Click Apply to populate a list of networks. The list may take a few seconds to populate.
Select your desired wireless network from the Networks Available list.
If you are unable to find the network you want to connect to:
Click Add Wireless Network.
Enter in the name of the network in the SSID field.
Select the type of network from the radio buttons listed below it.
Click Ok.
In the Password field, enter the WiFi password for the selected network.
To use DNS resolution and have added a DNS entry in your DNS server to resolve to the Pod's IP address, you can enter in the DNS Hostname (for example, hostname.domain) that to show on the display's welcome screen.
Select either DHCP, for the Pod to be dynamically assigned an IP address, or Static IP, to enter your network configuration manually.
If your network is 802.1x authenticated:
First, request and install an 802.1x user certificate for the Pod in the Security tab > Certificate Tools.
Note
Network access between the Pod and the Windows machine running Dashboard is required. The Pod also needs access to a timeserver so that it can validate the certificate.
Select the appropriate EAP Method and the Phase 2 Authentication (if applicable) from the menus.
Browse to select the CA certificate. PEM and PFX certificates are supported. You can View the certificate after it is successfully loaded.
Fill in the Identity as required by your certificate authority.
To allow admin access to make configuration changes on this network, select the Allow administrative configuration access checkbox.
Click Apply.
Note
If a Pod is set to WAP mode, it cannot be simultaneously attached to a wireless network or used for Miracast discovery.
In Solstice Dashboard, select the Pods to be configured from the list of Your Solstice Instances.
Go to the Network tab.
Enable Wireless Settings.
Select Wireless Access Point radio button.
To allow admin access to make configuration changes while connected to the Pod's via WAP, select the Allow administrative configuration access checkbox.
In the Wireless Network Name (SSID) field, enter in an easily identifiable name for the WAP network. For example, name it the same as the Pod so that users can easily find it.
Under Security Settings, select one of the following options:
Open: The WAP network is open with no password protections to connect.
WPA2: Allows you to secure the network by creating a network password.
Under Frequency, select either the 2.4 GHz or 5GHz wireless band. Solstice also allows you to select the wireless channel for the WAP network from the Channel list.
Click Apply.
In addition to handling the usual untagged Ethernet traffic on the default VLAN for the connected switch port, Solstice Pods can now communicate using tagged traffic over the wired Ethernet interface on up to three additional VLANs.
Note
A default VLAN for the physical switch port must be configured within the switch port’s settings. This default VLAN should be configured as the primary Ethernet network in the Dashboard.
In Solstice Dashboard, select the Pods to connect to one or more VLANs from the list of My Solstice Instances.
Go to the Network tab.
Enable VLAN Settings.
In the Label field, enter the name of the network that you want users to see.
To use DNS resolution and have added a DNS entry in your DNS server to resolve to the Pod's IP address, you can enter in the DNS Hostname (for example, hostname.domain) that to show on the display's welcome screen.
In the Tag field, enter in the VLAN ID number.
Select either DHCP, for the Pod to be dynamically assigned an IP address, or Static IP, to enter your network configuration manually.
To allow administrative access on this VLAN, select the Allow administration configuration access checkbox.
Click Apply.
If attaching the Pod to additional VLANs, select Enabled for VLAN 2 and VLAN 3, as needed, then repeat steps 4 through 8.
If using SDS, go to the Display Discovery section on the Network tab and enter in the SDS Host IP address for each SDS server instance.
Note
One SDS server instance using SDS version 3.1 or later is required per VLAN. SDS Host IP addresses can be entered in any order.
When this setting previously appeared and was enabled, it allowed a Pod running Solstice version 5.3.1 or earlier to restart networking every ten minutes. However, this feature is deprecated. It no longer appears in Dashboard and is ignored by Pods as of Solstice versions 5.3.2 and later.
If it still appears (older versions of Dashboard), Mersive recommends disabling gateway checking as follows:
In Solstice Dashboard, select the Pods to be configured from the list of Your Solstice Instances.
Go to the Network tab > Gateway Check section.
Uncheck the Use gateway check box.
Click Apply.
This setting allows you to specify the base ports over which Solstice will transport its network traffic. Solstice will use the port defined in this field, the next two consecutive ports, and ports 80 and 443 for web configuration and client-server traffic. The additional communication ports used are listed to the right of the Solstice Base Port field.
In Solstice Dashboard, select the Pods to be configured from the list of Your Solstice Instances.
Go to the Network tab > Communication Ports section.
In the Solstice Base Port field, enter in the base network communication port for Solstice to use.
Verify the Streaming Port and Notification Port listed to the right of the base port field.
Click Apply.
This setting enables LLDP support in Solstice versions 5.4 and later, which allows a PoE switch and a Gen3 Solstice Pod to signal and negotiate available power.
In Solstice Dashboard, select the Gen3 Pods you want to enable LLDP on from the list of Your Solstice Instances.
Go to the Network tab > Link Layer Discovery Protocol (LLDP) section.
Check Enable reception and transmission of LLDP frames on all networks to turn on information reporting over Link Layer Discovery Protocol for the selected Pods.
Check Use LLDP for POE Power Negotiation to enable the selected Pods to use LLDP to report and negotiate their Power over Ethernet requirements with the PoE/PoE+ switch.
Important
Only enable this option for Pods that use Power over Ethernet as a sole power supply and when the switch supplying power supports LLDP (Link Layer Discovery Protocol) and LLDP-MED (Media Endpoint Discovery).
Click Apply.
Quality of service (QoS) packet headers can be enabled to allow Solstice traffic to be differentiated and prioritized on enterprise networks by using the IETF-defined QoS header information. The Solstice Pod does not manage QoS traffic into or out of the Pod. It simply adds QoS tags to the packet headers, which allows routers on the network to better manage heavy network traffic.
In Solstice Dashboard, select the Pods to be configured from the list of Your Solstice Instances.
Go to the Network tab > Quality of Service Packet Headers section.
Select the Implement QoS for Solstice Traffic option.
In the corresponding fields that appear below, enter the 6-digit binary QoS video and audio stream bit settings.
By default, the Video Stream DSCP field is set to 101 110, which is Expedited Forwarding with a precedence value of 46. The Audio Stream DSCP field defaults to 101 000, which is CS5 with a precedence value of 40. Packets with a lower precedence value might be dropped by QoS-enabled routers on the network in favor of higher precedence packets. See commonly used DSCP values described in RFC 2475 by the IETF.
Click Apply.
In Solstice 5.5, QoS tagging was added for Solstice video conferencing audio and video traffic between the Solstice Pod and the Mersive Solstice app on the ports listed below. Port numbers are based on the Solstice Base Port number set in Solstice Dashboard. If the base port number is set to 53100 (default), the QoS bit settings defined above are added to audio and video traffic for the following ports:
macOS audio microphone port (53207 or custom base port + 100 + 7)
Windows video port (53210 or custom base port + 100 + 10)
Windows audio microphone port (53212 or custom base port + 100 + 12)
Windows audio microphone RTCP port (53213 or custom base port + 100 + 13)
Note
Camera and speaker data streams for Solstice Conference drivers on macOS and the speaker data stream for Solstice Conference drivers on Windows are not currently QoS tagged. See for more about network ports used by Solstice.
Windows allows you to put QoS information into the packets being sent from the Solstice client by creating a local group policy on your computer.
On your Windows computer, press Windows logo key + R.
In the Local Group Policy Editor navigate to Local Computer Policy | Computer Configuration | Policies | Windows Settings | Policy-based QoS.
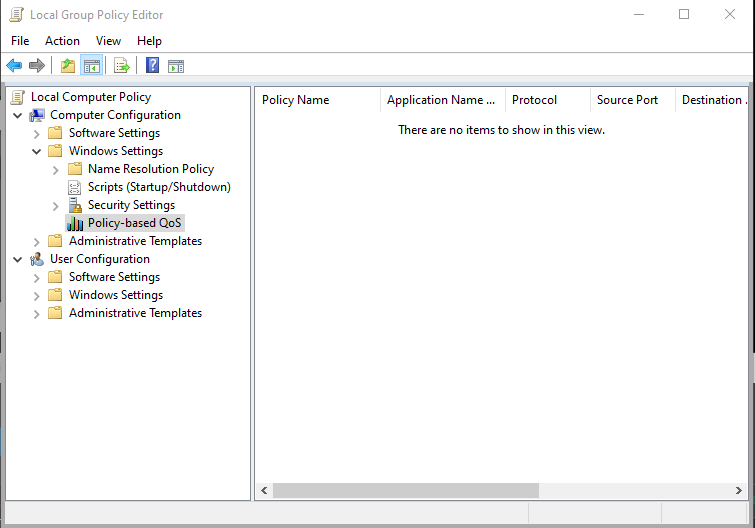
Right-click Policy-based QoS and select Create new policy.
On the first page of the Create a QoS policy wizard, enter a name for this policy in the Policy name field.
With the Specify DSCP Value check box selected, enter a value of 46.
The precedence value of 46 corresponds to "Expedited Forwarding." However, you can enter other values defined in the DSCP Pool 1 Codepoints defined by the IETF.
Click Next.
Under The QoS policy applies to label, select Only applications with this executable name and enter SolsticeClient.exe.
Click Next.
On the source and destination IP addresses page, click Next.
On the protocol and port numbers page, choose TCP and UDP from the list and then click Finish.
Packets from the Solstice client are now tagged with QoS headers with a precedence value of 46.
By default, Solstice uses UDP broadcast packets to enable discovery. Broadcast discovery is only recommended for single network configurations that do not use a switch and that allow UDP broadcast traffic. If you do not wish for Solstice to use broadcast discovery, it can be disabled. However, it is recommended that you useSolstice Discovery Service (SDS) instead.
In Solstice Dashboard, select the displays to be configured from the list of Your Solstice Instances.
Go to the Network tab > Display Discovery section.
Deselect the Broadcast display name on the network option.
Click Apply.
You can configure Solstice displays deployed behind a secure web proxy to still reach the licensing and over-the-air (OTA) update servers. Options to provide web proxy details for both HTTP and HTTPS traffic are available.
In Solstice Dashboard, select the displays to be configured from the list of Your Solstice Instances.
Go to the Network tab > Web Server Proxy section.
Check Use Web Proxy... for HTTP and/or HTTPS traffic as appropriate for your network. Input the following information for each selected option:
In the Web Proxy IP Address field, enter the proxy server IP address.
In the Web Proxy Port field, input the network port required to connect with your proxy server.
In the Login Name and Password fields, enter the login credentials for your proxy server.
To manually configure an exclusion list for the proxy server, enter the IP addresses to bypass the proxy server in the Exclusion List. Multiple IP addresses can be added using semi-colons to separate the entries.
If you want addresses on the same subnet as the Pod bypass the proxy server, select the Don't use the proxy server for local addresses checkbox.
Click Apply.
Use this option to update Solstice Pods using the Local OTA (over-the-air) method by first placing the OTA software update files on a local web server and then pointing Solstice Dashboard at that server location for updates. For more information on this and other update options, see Updating Solstice to the Latest Version.
Download the OTA .zip file and extract it to a local web server.
Download the Local OTA (.zip) file from Solstice Download Center > Admin Downloads > Pod Updates.
Extract the .zip file and place its contents on an internal web server that can respond to https requests. This file contains all the files needed to update Solstice Pods and will overwrite any previous update package when extracted into the same directory.
Tip
To check that the update is accessible, point a web browser at the Solstice.apk file on the internal web server. If the file automatically downloads, the update should be accessible via Solstice Dashboard. If the file does not begin to download, you may need to adjust your web server’s handling of .apk files.
Configure Solstice Dashboard to access the OTA files on the local web server. This initial configuration only needs to be done one time.
In Solstice Dashboard, go to the Licensing tab.
Under Software and License Information, select Use web server for upgrades from the menu.
Go to the Network tab > Local Web Server section.
Select Use local web server for updates.
In the field below, enter the location of the upgrade files on your internal web server.
Click Apply.
Have Dashboard check for available updates on your local web server and install the update on your Pods.
Ensure the Pods to be updated via Local OTA are connected to a network with access to the internal web server the Solstice OTA update file was extracted to.
In Solstice Dashboard, go to the Licensing tab and click Check for Updates. Dashboard uses the local web server location defined above to check for updates.
If an update is available, select the Pod(s) to update and click Install Update.
Note
The firewall options become available when both the Ethernet Settings and the Wireless Settings using WAP have been enabled.
The following firewall options are available on the Network tab of Solstice Dashboard in the Firewall Settings section:
Block all traffic between Wired and Wireless networks. This allows an administrator to block all traffic between the Pod's Ethernet and wireless connections.
Allow internet access to the wireless networks. This option allows traffic only through ports 80 and 443.
Forward all traffic from WAP to Ethernet interface. This setting can be used if the Pod is connected to Ethernet and also serving as a wireless access point (WAP). This option allows guest users to connect to the Pod’s WAP and be granted Internet access without ever accessing the corporate network, as opposed to the default behavior where a guest user loses internet connectivity when connected to the Pod's WAP.
Load a self-signed CA certificate bundle onto one or more Pods to be used for HTTPS communications and to validate the Pod’s access to external data connections such as digital signage feeds, RSS feeds, and Solstice Cloud. This is especially important for networks that use a MITM proxy that intercepts HTTPS requests. The bundle is used in addition to the Pod’s built-in CA certificates, which are suitable for most internet access.
Note
Only a PEM certificate with a .crt file extension is supported.
In Solstice Dashboard, select the Pods to be configured from the list of Your Solstice Instances.
Go to the Security tab > Encryption section.
Select the Use Custom CA Certificate Bundle for External Communications checkbox.
Click Browse.
In the file explorer that opens, browse and select the CA certificate bundle, then click Open.
Click Apply.
Search tags can be used to group Solstice displays based on criteria such as their location, allowing users to filter the Solstice displays listed in their Solstice app to easily find and connect to right display.
Tip
Multiple tags can be added to a single display to allow users to narrow their results. For example, you might add tags for both the city name and the campus name to a Solstice display.
In Solstice Dashboard, select the display(s) to apply a tag to from the list of Your Solstice Instances.
Go to the Network tab and scroll down to the Display Search Tags section.
In Tag Name, type in the name of a new tag OR select an existing tag from the dropdown list.
Select the Tag Color you want to associate with the tag.
Click Add. The added tag appears in the Assigned Tags area.
Click Apply. The new tag is applied to the selected Pod and can be used for filtering in Solstice desktop and mobile apps.
If a search tag is no longer appropriate for a Solstice display, it can be removed in Solstice Dashboard.
In the list of Your Solstice Instances in Dashboard, select the display(s) to remove a tag from.
Go to the Network tab and scroll down to the Display Search Tags section.
All the tags applied to the selected Pod appears in the Assigned Tags box. Click the
 to the right of the name of the tag you want to remove. The selected tag no longer appears in Assigned Tags.
to the right of the name of the tag you want to remove. The selected tag no longer appears in Assigned Tags.Click Apply. The Pod is updated to match the Assigned Tags list.
Note
Tags no longer assigned to any Pod displays in Your Solstice Instances are also removed from the list of existing Tag Names.