- Solstice Documentation
- Manage Solstice
- Manage Solstice Locally with Solstice Dashboard
Manage Solstice Locally with Solstice Dashboard
Solstice Dashboard is a Windows-based application that can be used by IT administrators to manage the Solstice Pods on a local network without access to Solstice Cloud management. It can be installed on multiple devices to manage the Solstice displays on one or more networks from multiple locations.
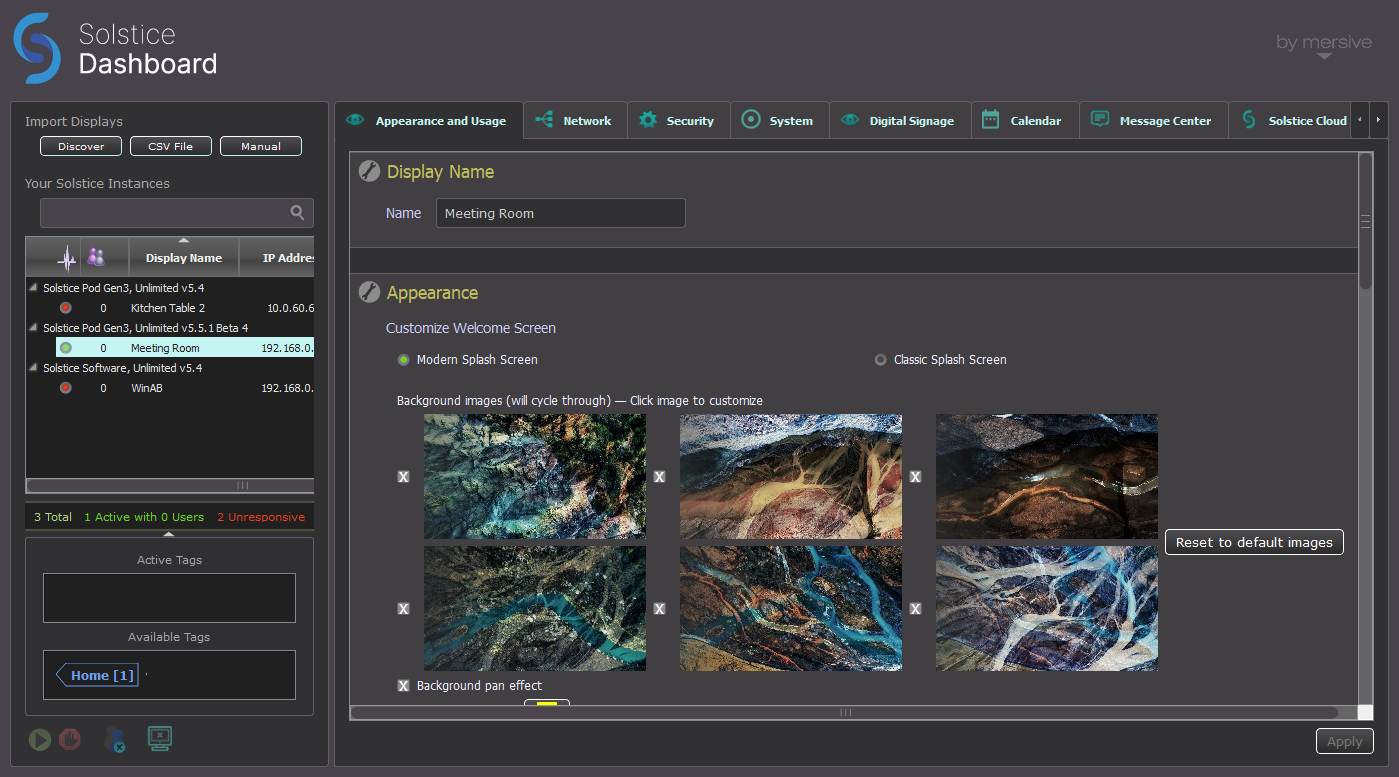
Solstice Dashboard can be used to monitor, configure, and update both Solstice Enterprise Edition Pods and Solstice Windows Display Software instances in batches rather than configuring each Solstice display via its local configuration panel. Solstice Dashboard allows IT administrators to manage all the Solstice instances on a network from one Windows-based device on the same network. Solstice Dashboard is provided as a legacy product for use cases in which Solstice Pods cannot connect to the internet. Solstice Cloud management is strongly recommended for most use cases since it can be used to manage managing multiple Solstice Pods at once, including template-based configuration across networks, and continues to be updated.
System Requirements
Solstice Dashboard is available as a free download and runs on a Windows host computer. The Windows host may be a Windows 10 or 11 PC, or a Windows Server running 2019 or later with qWAVE installed and a quad core processor with 12 GB or more of RAM.
Importing Pods into Solstice Dashboard
To import the Pods into Dashboard, both the Pods and the Windows computer that Dashboard is installed on must be powered on and connected to the same network.
The easiest way to import Solstice Pods into Dashboard is to get the Pods onto the network via Ethernet. Some administrators prefer to configure Pods using a closed loop network, but it is not required. The Pod comes with Ethernet enabled by default, so connecting an active network jack should result in an automatic network connection that will allow you to easily import the Pods.
If you are unable to put the Pods on a network via Ethernet, the recommended method is to individually connect the Pods to the network wirelessly via the Pod's local configuration panel. After the Pods are on the network, they can then be imported into the Dashboard to be configured and managed.
Tip
Selecting multiple instances at once allows you to batch configure them for most settings. If multiple displays are selected in the Dashboard instances panel but their existing settings are different for a given configuration option, the field shows a dash (—).
Solstice Dashboard separates all instances into groups based on Pod vs. Software instances, Small Group Edition (SGE) vs. Unlimited, Solstice software version numbers, and unsupported instances. Each group of instances has slightly different configuration options, so only instances from the same group can be configured together.
How To
Visit www.mersive.com/download-admin/ and click on Deployment Management.
Under Solstice Dashboard, click the Download Solstice Dashboard link.
Fill out the download form then click Submit.
Run the SolsticeDashboardSetup.exe installer and step through the InstallShield wizard until Dashboard is installed. As a note, only select to install the additional Demo feature if you want to demo Dashboard using a virtual Solstice deployment.
Import instances that are already running and connected to your network. Ensure that the Windows computer the Dashboard is installed on is connected to the same network as the Solstice Pods.
In the Dashboard under Import Displays, click the Discover button. A list of discovered displays appears.
Note
If Pods do not appear in the list, they may be on a network that does not support UDP/Broadcast traffic. If this is the case, you can either use the CSV File or the Manual import options.
Select the displays to import. Shift+click or Ctrl+click to select multiple displays.
Click the Import button. The displays are added to your list of Your Solstice Instances.
Import instances using a comma separated values (CSV) file. This is a quick way to get started using the Dashboard while simultaneously renaming your displays. The file can be created by writing an export script from Active Directory, database software, or other management software services. Alternatively, you can create the CSV file using a spreadsheet program. The format of the file is as follows:
<display name>,<IP address>,<port>
Click here to download an example template.
Create your CSV file in the appropriate application.
In the Dashboard under Import Displays, click the CSV File button.
Browse to and select the CSV file, then click Open. The instances are imported into the Dashboard. If any errors with the import process occur, a pop-up appears listing the error log.
Import a new Solstice instance by manually entering in the details.
In the Dashboard under Import Displays, click the Manual button. The Add Display appears.
Enter in the Display Name and IP Address for the instance you are adding. You can also change the default port if desired (optional). If you do not know the IP address for the display, you can find it on the display’s main welcome screen.
Click Add. The display is added to your list of instances.
Note
If your display information was entered incorrectly, the display appears under the “Other Instances, Unknown Versions” list. To remove the invalid display, right-click on the display then select to Remove from Dashboard management.