- Solstice Documentation
- Manage Solstice
- Manage Solstice Locally with Solstice Dashboard
- Use Solstice Dashboard
Use Solstice Dashboard
Solstice Dashboard is divided into a few main panels. On the left side is the Instances Panel, which is used to select one or more Solstice displays to manage, and the Action Panel, which can be used to control Solstice Windows Software instances. On the right side is the Configuration Panel which is used to enable and change Solstice display configurations.
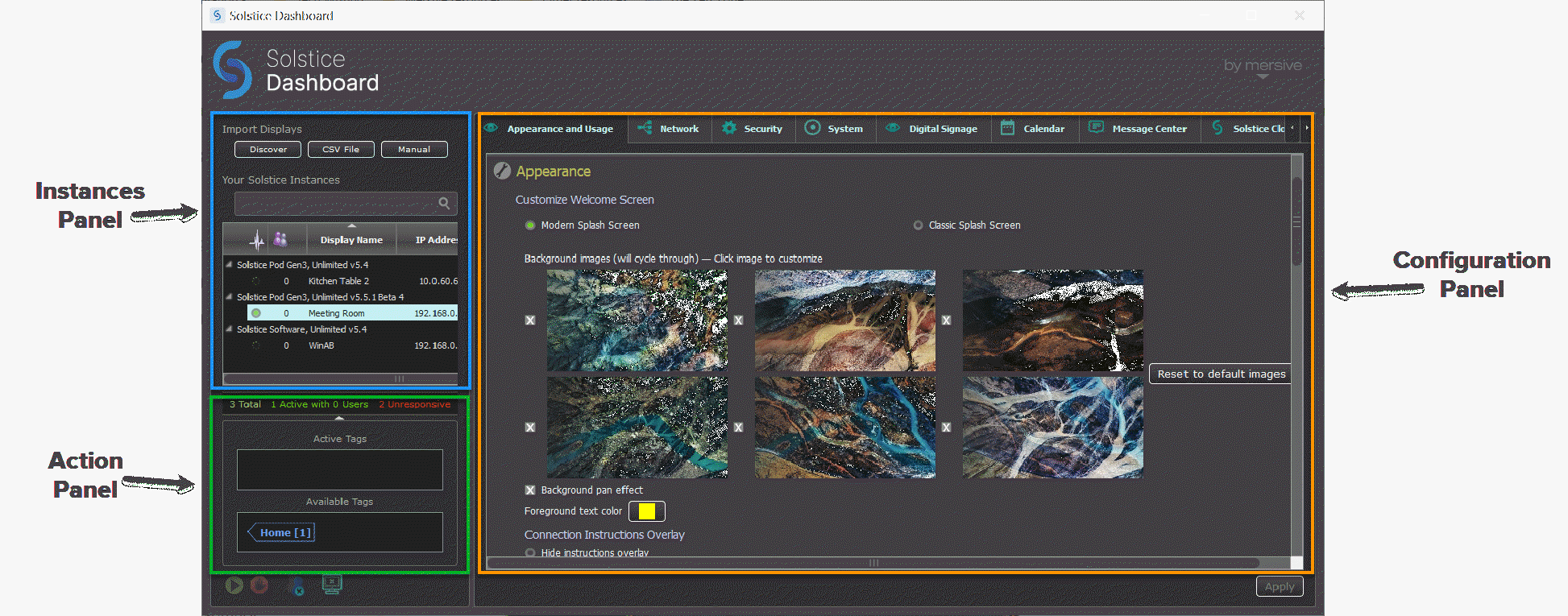
How To
In the Instances panel, right-click and select Export displays to file. This creates a .csv file that shows the Display Name, IP Address, Port #, MAC Addresses, software version, and unique Device ID. You can choose to export a .csv file that contains only the displays you selected, or contains all of the displays in your Solstice Dashboard.
Dashboard lets you remotely control your Solstice displays, as well as activate or deactivate Windows Display Software instances. Simply select the display in your list of Solstice instances and click on the corresponding button in the bottom-left corner of the Dashboard.
Activate Displays (Windows Display Software-Only): By clicking this icon, Solstice Software launches and runs in the mode for which it is configured. Users can then connect and post to the Solstice display.
Deactivate Displays (Windows Display Software-Only): This stops the current Solstice session (if any), disconnects users, clears the display of posted media, and then closes the Solstice Software program on the Windows host PC.
Disconnect All Users: Any connected users are disconnected from the selected displays. If the action impacts one or more users, a warning pop-up appears. By continuing the action, connected users are disconnected and all media posts are deleted.
Clear All Posts: All posts on the set of selected displays are deleted. Users remain connected and are free to continue using the Solstice display.
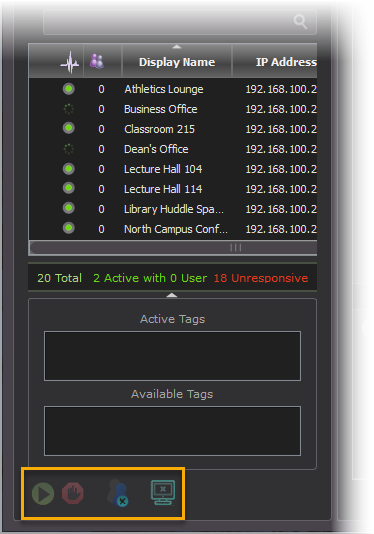
In the Instances panel, select the displays to remove (SHIFT+click or CTRL+click to select multiple displays), then right-click and select Remove selected displays from Dashboard management. This removes the selected displays from the Dashboard. The display can be added back if needed using one of the import options.
Solstice Pods that cannot reach the network or are powered off (or uninstalled Windows Display Software instances) may become unresponsive in Dashboard management.
After the issue is resolved, you can prompt Dashboard to reconnect to previously unresponsive displays. In the Instances panel, right-click in the list of Your Solstice Instances and select Retry authorization for all displays. This triggers an immediate attempt for the Dashboard to establish network communication with all displays in the instance panel and prompts you for passwords on any displays that are password protected.