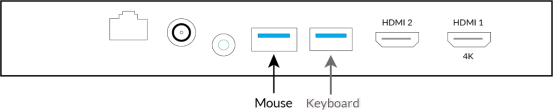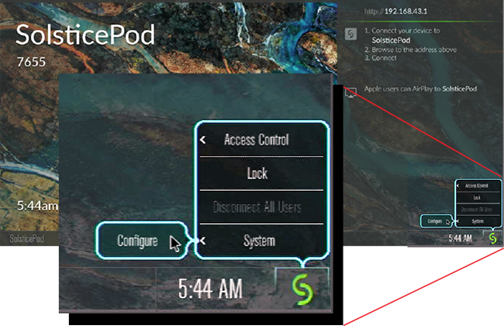Mersive Solstice Quickstart Deployment Guide
Solstice is Mersive’s industry-leading collaboration platform for meeting and learning spaces. Solstice allows in-room users to wirelessly connect their personal devices to the room technology – display, audio, and video – to support content-focused collaboration. Solstice also leverages laptop-based conferencing services to support the inclusion of remote participants.
How To Use This Guide
Solstice is a flexible solution that can be successfully deployed on a broad range of WiFi/Ethernet networks, from simple, unmanaged networks to complex, highly-secure enterprise IT networks. This document covers the basic steps to deploy Solstice on open, unmanaged IT networks, such as those found in many small offices with no onsite IT team and only a small number of meeting rooms.
To deploy Solstice on managed, secure IT networks, please refer to Mersive’s full deployment documentation.
Quickstart Deployment Steps
Step A: Physically Install the Pods and Connect them to the Wired Network
Caution: Solstice Pods that are powered on should not be stacked or deployed in locations with temperatures that range above 122° F or below 32° F.
On the back of the Solstice Pod:
- Plug in the Pod’s power supply. If your network is PoE+ enabled, skip to step 2.
- Connect to your network via Ethernet cable (strongly recommended).
- Connect up to two displays using an HDMI cable.
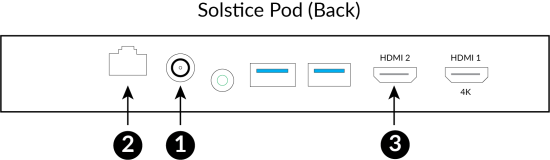
For more information on the Solstice Pod, see the Gen3 Pod Spec sheet and
Step B: Configure Key Solstice Pod Settings
If your network is configured for DHCP, the networking on the Pod will be configured automatically once connected to Ethernet. If this is the case and you do not wish to also connect the Pod to a wireless network, skip to the 'Configure Additional Pod Settings through Network Connection' section below to continue configuring settings on the Pod. If you need to configure a static IP address on your Pod, refer to the Network Settings topic.
Connect the Pod to a Wireless Network (Optional)
If you also want to connect the Pod to a wireless network, or if you want the sole connection to your network to be wireless, you can configure this by connecting a USB keyboard/mouse to the back of the Solstice Pod.
- After connecting your input device, click on the Solstice icon in the bottom right corner of the display. Select System > Configure.
- On the Managing Display screen, click the Network tab, and then enable Wireless Settings on the Pod. Click Apply, then click Scan. Select your network from the drop-down, enter the network credentials, then click Apply.
After configuring the network, you can optionally perform the steps that follow directly on the Pod. However, it may be easier to configure the Pod by accessing the management console remotely through the network HTTP connection.
As a note, batch configurations of Pods can be done using Solstice Cloud (remote management portal) or the Solstice Dashboard (on-premises management application).
Configure Additional Pod Settings through Network Connection
After the network configuration is correctly set up on the Pod, you will see the IP address displayed in the upper-righthand corner of the display. Navigate to this IP address using your web browser, then click the configuration icon in the bottom right-hand corner of the screen to connect to the management console running on the Pod.
At a minimum, Mersive recommends that you configure the following settings:
If you are not attaching your Pod to a wireless network (which disables the WAP automatically), you will need to take an additional step to manually disable your wireless settings, thereby disabling the WAP.
- On the Network tab, under Wireless Settings, deselect Enable.
- Click Apply.
This is the name that will appear on the display and will help end-users find and connect to the correct Pod.
- On the Display tab, in the Naming and Discovery section, enter the new display name. Mersive recommends that the name you choose relate to the room name or to the geographic location of the room.
- Click Apply. The display name you entered appears on the display.
If your Pod’s network connection includes a connection to the internet, Mersive recommends that you use a time server to keep the date and time of the Pod current.
- On the Display tab, in the System section at the bottom of the screen, set the timezone the device is physically located in.
- Verify that the Date and Time shown are correct.
- Click Apply.
Step C: Validate the Solstice Pod Configuration
After configuring the Solstice Pod, you will want to verify that it is working as expected. The following verification steps are performed with:
- Windows or macOS using the Solstice app
- macOS or iOS using Airplay
Even if you have the Solstice client installed on your computer, ensure that the Solstice client is downloadable from the Pod.
- In a separate browser instance or in a separate browser tab, connect to the Solstice Pod welcome screen.
- In the middle of the screen, click Get the App & Join.
- After the Solstice app is installed, continue with step 2.
- Start the Solstice app.
- On the main screen, in the Displays around you section, click on the display you want to connect to. If you do not see the display listed, enter the Pod’s IP address into your Solstice app to connect.
- In the Share options, click Desktop.
- From your desktop, play a video file or navigate to YouTube and play a video. The video should display on the Pod and play with minimal latency and synchronized audio. Pause the video but leave it open on your desktop.
Note: If users with Apple devices or laptops will never be sharing content to Solstice, skip to step 4.
- Connect your Apple device to the same network as the Pod, then follow the step that corresponds to the device you are on to mirror your device screen to the display:
- macOs – Click on the AirPlay icon at the top of your screen and select the Pod name to connect.
- iOS – Swipe down from the upper right-hand corner of you iPad. Tap Screen Mirroring, then tap the Pod name to connect.
- Play a video or connect to a streaming content site. The video should display on the Pod with minimal latency and synchronized audio. At this point, pause the video or content stream, but leave the Apple device connected to the Pod.
- Verify multiple concurrent connections to the Pod. Play all the video files and streaming content on each of your connections. As the content plays simultaneously, you may see additional latency (i.e. dropped frames) in the display due to the load being placed on your laptop, its network connection, and the Pod itself. Additional latency is not in itself a problem, and to some degree is normal. However, if any of the video content visibly freezes, it may indicate a configuration issue.
Step D: Collaborate!
Notify your users that the Solstice display is ready for use. Your users can follow the instructions on the Solstice display to start sharing content collaboratively. You can also print out Mersive’s one page user guide and leave it in the room to help users get started. Or, you can utilize the full Solstice User Guide.
Additional Resources