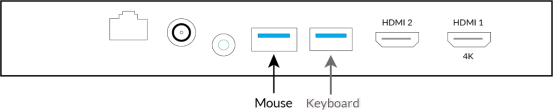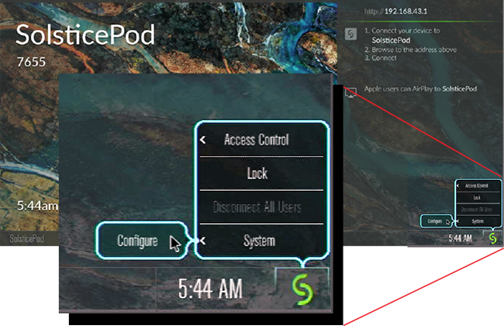Snabbguide för distribution av Mersive Solstice
Solstice är Mersives branschledande samarbetsplattform för möten och undervisning. Solstice gör att användare trådlöst kan ansluta personliga enheter till rummets tekniska utrustning – skärmar samt ljud- och videoanläggningar – för att bedriva innehållsbaserat samarbete. Solstice tillhandahåller också konferenstjänster till bärbara datorer för att göra det möjligt för fjärranvändare att delta.
Så använder man denna guide
Solstice är en flexibel lösning som kan distribueras på en rad Wi-Fi- och Ethernet-nätverk – från simpla och oreglerade nätverk till säkra företagsnätverk. Detta dokument beskriver de grundläggande steg som måste utföras för att distribuera Solstice på öppna och oreglerade nätverk, sådana som finns på många små kontor utan IT-team på plats och med endast ett litet antal mötesrum.
För att distribuera Solstice på reglerade och säkra IT-nätverk, se Mersives fullständiga distributionsdokumentation.
Distributionssteg
- Steg A: Installera Solstice Pods fysiskt och anslut dem till nätverket
- Steg B: Konfigurera viktiga Solstice Pod-inställningar
- Steg C: Validera Solstice Pod-konfiguration
- Steg D: Samarbeta
- Ytterligare resurser
Steg A: Installera Solstice Pods fysiskt och anslut dem till det trådbundna nätverket
Varning: Solstice Pods som är påslagna ska inte staplas på varandra eller distribueras på platser där temperaturen är över 50° C eller under 0° C.
På baksidan av Solstice Pod:
- Anslut strömförsörjningen till Pod:en. Hoppa över steg 2 om ditt nätverk är PoE+-aktiverat.
- Anslut till ditt nätverk via Ethernet-kabel (rekommenderas starkt).
-
Anslut upp till två skärmar med en HDMI-kabel.
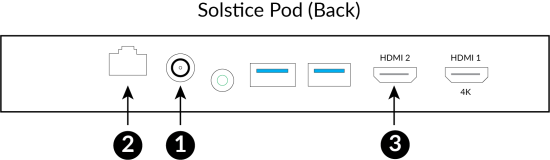
Steg B: Konfigurera viktiga Solstice Pod-inställningar
Om ditt nätverk använder DHCP konfigureras Pod:ens nätverk automatiskt vid anslutning till Ethernet. Om så är fallet och om du inte vill ansluta till Pod:en till ett trådlöst nätverk, hoppa till avsnittet ”Konfigurera ytterligare Pod-inställningar via nätverksanslutning” nedan för att fortsätta konfigurera Pod-inställningarna. Om du behöver konfigurera en statisk IP-adress på din Pod, se Nätverksinställningar.
Anslut Pod:en till ett trådlöst nätverk (valfritt)
Om du även vill ansluta Pod:en till ett trådlöst nätverk eller om du vill att anslutningen till ditt nätverk ska vara trådlös kan du konfigurera detta genom att ansluta USB-tangentbord- eller mus på baksidan av Solstice Pod:en.
- Efter att ha anslutit din ingångsenhet, klicka på Solstice-ikonen i skärmens undre högra hörn. System > Konfigurera.
-
På huvudskärmen, klicka på fliken Nätverk, och aktivera därefter Trådlösa inställningar på Pod:en. Klick på Verkställ och sedan på Skanna. Välj ditt nätverk från rullistan, ange nätverksuppgifterna och klicka sedan på Verkställ.
Efter att ha konfigurerat nätverket kan du genomföra de steg som visas därefter på Pod:en. Däremot kan det vara enklare att konfigurera Pod:en genom att gå till förvaltningskonsolen med fjärrtjänst via nätverkets HTTP-anslutning.
Gruppkonfiguration av Pods kan genomföras genom att använda Solstice Cloud (moln managerings portal) eller Solstice Dashboard (lokalt managerings verktyg för PC).
Konfigurera ytterligare Pod-inställningar via nätverksanslutning
Efter att nätverkskonfigurationen har genomförts på Pod:en visas IP-adressen i skärmens övre högra hörn. Gå till denna IP-adress på din webbläsare, klicka sedan på konfigurationsikonen i skärmens understa högra hörn för att ansluta till förvaltningskonsolen på Pod:en.
Som minst rekommenderar vi att konfigurerar följande inställningar:
Om du inte ansluter din Pod till ett trådlöst nätverk (vilket inaktiverar WAP automatiskt) behöver du utföra ytterligare ett steg för att manuellt inaktivera dina trådlösa inställningar och därmed inaktivera WAP.
-
I fliken ”Nätverk” under inställningar för trådlöst nätverk, avmarkera Aktivera.
-
Klicka på Verkställ.
Detta är det namn som visas på skärmen och hjälper slutanvändare att hitta samt ansluta till rätt Pod.
- Ange det nya visningsnamnet i avsnittet ”Namn och visning” under fliken ”Fönster”. Mersive rekommenderar att det namn du väljer är knutet till rummets namn eller geografiska plats.
-
Klicka på Verkställ. Det namn du anger visas på skärmen.
Om din Pod är ansluten till Internet rekommenderar Mersive att använda en tidsserver för att hålla datum och tid på Pod:en uppdaterade.
- Ange den tidszon som enheten befinner sig i fysiskt i avsnittet ”System” underst på skärmen under fliken ”Skärm”.
- Verifiera att Datum och tid som visas stämmer.
- Klicka på Verkställ.
Steg C: Validera Soltice Pod-konfigurationen
Efter att ha konfigurerat Solstice Pod:en bör du verifiera att den fungerar som den ska. Verifieringsstegen genomförs enligt följande:
- Solstice-appen på Windows eller MacOS
- Airplay på MacOS eller iOS
Kontrollera att Solstice-klienten går att ladda ner från Pod:en även om du har installerat den på din dator.
- Anslut till Solstice Pod:s välkomstfönster i en separat webbläsarinstans- eller flik.
- I mitten av fönstret, klicka på Hämta appen och anslut.
- Efter att Solstice-appen är installerad, fortsätt till steg 2.
- Starta Solstice-appen.
- I avsnittet ”Skärmar nära dig” i huvudfönstret, klicka på den skärm du vill ansluta till. Om du inte ser önskad skärm, ange Pod:ens IP-adress i din Solstice-app för att ansluta.
- Klicka på Skrivbord under alternativet ”Dela”.
- Från ditt skrivbord, spela upp en videofil eller gå till YouTube och spela upp en video. Videon bör spelas upp på Pod:en med minimal fördröjning och synkroniserat ljud. Pausa videon, men lämna den öppen på ditt skrivbord.
OBS: Hoppa till steg 4 om användare med Apple-enheter bärbara datorer aldrig kommer att dela innehåll på Solstice.
-
Anslut din Apple-enhet till samma nätverk som Pod:en, följ därefter det steg som motsvarar den enhet du är ansluten till för att spegla på skärmen i fråga:
- MacOs – Klicka på AirPlay-ikonen överst på skärmen och välj Pod:ens namn för att ansluta.
- iOS – Dra neråt på skärmen från det övre högra hörnet på din iPhone. Klicka på ”Fönsterspegling” och sedan på Pod:ens namn för att ansluta.
- Spela upp en video eller anslut till en webbplats med strömmande innehåll. Videon bör visas på Pod:en med minimal fördröjning och synkroniserat ljud. Vid denna punkt, pausa videon eller innehållsströmmen, men låt Apple-enheten vara ansluten till Pod:en.
- Verifiera flera samtidiga anslutningar till Pod:en. Spela upp alla videofiler och strömmande innehåll på var och en av dina anslutningar. Medan innehållet spelas upp simultant får du eventuellt se ytterligare fördröjningar (t ex problem med bildrutor) på skärmen på grund av den belastning som din bärbara dator, dess nätverksanslutning och själva Pod:en utsätts för. Ytterligare fördröjning är inte ett problem i sig, utan till och med normalt till viss grad. Om något videoinnehåll hänger sig kan det tyda på konfigurationsfel.
Steg D: Samarbeta!
Meddela dina användare att Solstice-skärmen är redo att användas. De kan följa instruktionerna på Solstice-skärmen för att börja dela innehåll tillsammans.
Ytterligare resurser
Fullständig Produktdokumentation