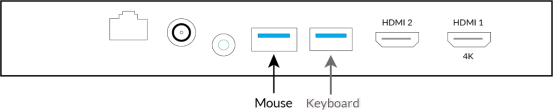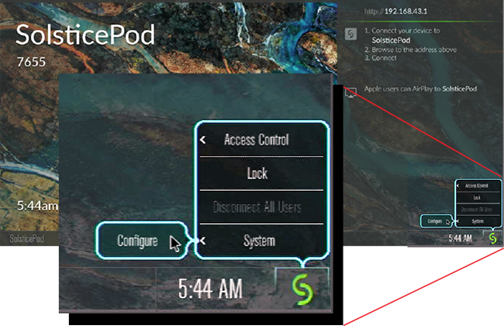Mersive Solstice クイック・スタート導入ガイド
Mersiveが提供するSolsticeは、業界をリードする会議・学習スペースのコラボレーションプラットフォームです。Solsticeは、室内のユーザーが個人のデバイスをワイヤレスでルームテクノロジー(ディスプレイ、オーディオ、ビデオ)に接続できるようにし、コンテンツを中心としたコラボレーションをサポートします。Solsticeはノートパソコンを使った会議サービスも活用し、遠隔地からの参加者をサポートします。
本ガイドの使い方
Solsticeは、シンプルで管理されていないネットワークから、複雑で安全性の高い企業のITネットワークまで、幅広いWiFi/Ethernetネットワークに導入できる柔軟性の高いソリューションです。本ガイドでは、オンサイトのITチームがなく、会議室の数が少ない小規模オフィスに多く見られるような、オープンで管理されていないITネットワークにSolsticeを導入するための基本的な手順を説明しています。
管理された安全なITネットワークにSolsticeを導入するには、Mersiveの完全版導入ガイドを参照してください。
クイック・スタート導入ステップ
ステップA:Podを設置してネットワークに接続
注意:電源を入れたSolstice Podは、50℃以上または0℃以下の温度環境で重ねたり導入したりすることはできません。
Solstice Pod の背面:
- Podの電源につなぎます。ネットワークがPoE+を有効にしている場合は、ステップ2に移動してください。
- Ethernetケーブルを介してネットワークに接続します(強く推奨)。
- 3. HDMIケーブルを使用して、最大2台のディスプレイを接続します。
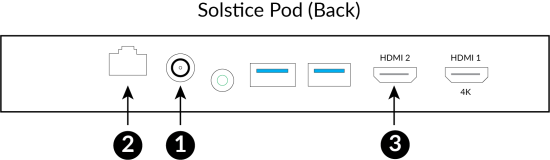
ステップB:主なSolstice Pod設定を構成
ネットワークがDHCP用に構成されている場合、Ethernetに接続されると、Pod上のネットワークは自動的に構成されます。このときPodをワイヤレスネットワークに接続したくない場合は、以下の「ネットワーク接続による追加Pod設定の構成」に移動し、Podの構成を続行してください。Podに静的IPアドレスを設定する必要がある場合は、ネットワーク設定のトピックを参照してください。
Podをワイヤレスネットワークに接続(任意)
また、Podをワイヤレスネットワークに接続したい場合や、ネットワークへの唯一の接続をワイヤレスにしたい場合は、USBキーボード/マウスをSolstice Podの背面に接続して構成することができます。
- 入力デバイスを接続したら、ディスプレイ右下のSolsticeアイコンをクリックします。[システム] > [構成]の順に選択します。
-
管理ディスプレイ画面で[ネットワーク]タブをクリックし、Podの[ワイヤレス設定]を有効にします。[適用]をクリックしたら、[スキャン]をクリックします。ドロップダウンからネットワークを選択し、ネットワーク認証情報を入力したら、[適用]をクリックします。
ネットワークを構成したら、オプションで以下の手順をPod上で直接実行することができますが、ネットワークのHTTP接続で管理コンソールにリモートでアクセスした方が簡単にPodを構成できる場合があります。
注意点として、Podの一括構成は、Solstice Cloud(リモート管理ポータル)またはSolstice Dashboard (オンプレミス管理アプリケーション)を使用して行うことができます。
ネットワーク接続による追加Pod設定の構成
Podでネットワーク構成が正しく設定されたら、ディスプレイの右上にIPアドレスが表示されます。Webブラウザを使ってこのIPアドレスに移動したら、画面右下の構成アイコンをクリックしてPod上で実行されている管理コンソールに接続します。
最低限、以下の設定を行うことをお勧めします。
Podをワイヤレスネットワークに接続していない場合(WAPが自動的に無効化されます)、ワイヤレス設定を手動で無効化してWAPを無効化する必要があります。
- [ネットワーク]タブの[ワイヤレス設定]で[有効にする]の選択を解除します。
- [適用]をクリックします。
ディスプレイに表示され、エンドユーザーが正しいPodを見つけて接続するのに使用する名前です。
- [ディスプレイ]タブの[名前と発見]セクションで、新しいディスプレイ名を入力します。ディスプレイ名は、部屋の名前または部屋の場所に関連するものにすることをお勧めします。
- [適用]をクリックします。入力した名前がディスプレイに表示されます。
Podのネットワーク接続にインターネットへの接続が含まれている場合、Mersiveでは、タイムサーバーを使用してPodの日付と時刻を現在の状態に保つことをお勧めします。
- 画面下部の[ディスプレイ]タブの[システム]セクションで、デバイスが物理的に位置するタイムゾーンを設定します。
- 表示された日付と時刻が正しいことを確認します。
- [適用]をクリックします。
ステップC:Solstice Podの構成を検証
Solstice Podを設定したら、想定どおりに機能していることか検証します。次を使って以下のような検証ステップを行います。
- Solsticeアプリを使用するWindowsまたはMacOS
- Airplayを使用するMacOSまたはiOS
コンピュータにSolsticeクライアントがインストールされている場合でも、SolsticeクライアントがPodからダウンロードできることを確認してください
- 別のブラウザインスタンスまたは別のブラウザタブで、Solstice Podのウェルカム画面に接続します。
- b. 画面中央の[アプリを入手して参加]をクリックします。
- c. Solsticeアプリをインストールしたら、ステップ2に進みます。
- Solsticeアプリを起動します。
- メイン画面の[周囲のディスプレイ]セクションで、接続したいディスプレイをクリックします。ディスプレイが表示されない場合は、PodのIPアドレスをSolsticeアプリに入力して接続します。
- [共有]オプションで、デスクトップをクリックします。
- デスクトップから動画ファイルを再生、またはYouTubeに移動して動画を再生します。動画はPodに表示され、最小限の遅延で、同期された音声と共に再生されなければなりません。動画を一時停止しますが、デスクトップでは開いたままにしておきます。
注意:Appleデバイスやノートパソコンを使用しているユーザーがSolsticeにコンテンツを共有することがない場合は、ステップ4をご覧ください。
-
AppleデバイスをPodと同じネットワークに接続したら、使用しているデバイスに対応したステップを実行し、デバイスの画面をディスプレイにミラーリングします。
- MacOs ― 画面上部のAirPlayアイコンをクリックし、Pod名を選択して接続します。
- iOS ― らスマホの右上から下にスワイプしてください。[画面ミラーリング]をタップし、Pod名をタップして接続します。
- 動画を再生するか、ストリーミングコンテンツサイトに接続してください。動画は最小限の遅延で、同期された音声と共にPodに表示されなければなりません。この時点で、動画またはコンテンツストリームを一時停止しますが、AppleデバイスはPodに接続したままにしておきます。
-
Podに複数同時接続できることを確認します。すべての動画ファイルとストリーミングコンテンツを各接続で再生します。コンテンツが同時に再生されると、ノートパソコンやネットワーク接続、Pod自体に負荷がかかるため、ディスプレイに遅延(フレーム落ちなど)が追加的に発生することがあります。追加的な遅延はそれ自体問題ではなく、ある程度は普通のことですが、動画コンテンツが目に見えてフリーズする場合は、構成に問題がある可能性があります。
ステップD:コラボレーション
Solsticeのディスプレイの準備ができたことをユーザーに通知します。ユーザーは、Solsticeディスプレイの指示に従って、共同でコンテンツの共有を開始することができます。また、ユーザーが使いやすいように1ページ にまとめたユーザーガイド を印刷して部屋に置いておくこともできます。 または、完全版のSolsticeユーザー ガイドを活用することもできます。
その他のリソース