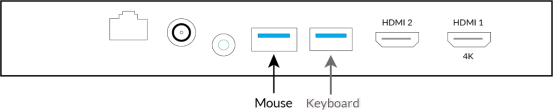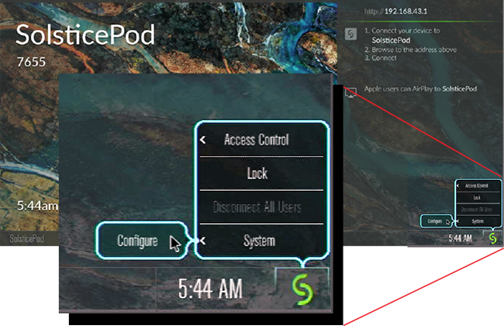Guida rapida per l’implementazione di Mersive Solstice
Solstice è la piattaforma di collaborazione di Mersive, leader di settore per le applicazioni in sale riunioni e per l’apprendimento. Solstice consente agli utenti in loco di connettere in modalità wireless i propri dispositivi personali alle tecnologie presenti in sala (display, audio e video), al fine di supportare una collaborazione incentrata sui contenuti. Solstice utilizza anche servizi di conferenza su laptop per consentire il collegamento anche ai partecipanti da remoto.
Come utilizzare questa Guida
Solstice è una soluzione flessibile che può essere implementata con successo in un vasto range di reti WiFi /Ethernet, da quelle semplici e non gestite ai network IT aziendali complessi e molto protetti. Questo documento illustra i passaggi di base per installare Solstice su reti IT aperte e non gestite, come quelle che si trovano in molti piccoli uffici che non hanno un team IT, e dispongono di un numero limitato di sale riunioni.
Per installare Solstice su una rete IT gestita e protetta si consiglia di consultare la documentazione per l’installazione complete di Mersive.
Procedura rapida di installazione
A: installa fisicamente i Pod e connettili al network cablato
Attenzione: i Pod Solstice accesi non dovrebbero essere collocati o installati in luoghi con temperature maggiori di 122°F (50°C) o inferiori di 32°F (0°C).
Sul retro del Pod Solstice:
- Collega l’alimentazione del Pod. Se la tua rete è abilitata per PoE+, vai al punto 2.
- Collegati alla rete via cavo Ethernet (soluzione consigliata).
- Collega fino a due display utilizzando un cavo HDMI.
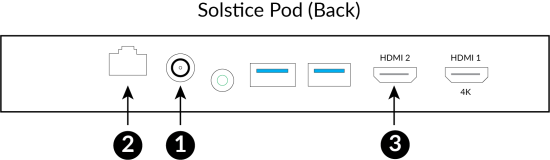
B: Configura le impostazioni principali di Solstice Pod
Se la tua rete è configurata per DHCP, il Pod verrà configurato automaticamente una volta connesso a Ethernet. Se questo è il caso e non si desidera anche collegare il Pod a una rete Wireless, puoi passare direttamente alla sezione "Configurazione delle impostazioni aggiuntive del Pod tramite connessione di rete" qui di seguito per continuare a configurare le impostazioni sul Pod. Se è necessario configurare un indirizzo IP statico sul Pod, puoi consultare l'argomento Impostazioni di rete.
Connetti il Pod a una rete wireless (Opzionale)
Se desideri anche connettere il Pod a una rete wireless, o se desideri che l'unica connessione alla tua rete sia in wireless, puoi ottenere questa configurazione collegando una tastiera / mouse USB al retro del Solstice Pod.
- Dopo aver collegato il tuo dispositivo di ingresso fai click sull’icona Solstice nell’angolo basso del display. Seleziona Sistema > Configura.
- Sullo schermo Gestione Display clicca la linguetta Rete, quindi abilita le impostazioni wireless del Pod. Fai click su Applica e successivamente su Scansione. Seleziona la tua rete dal menu a tendina, inserisci le credenziali, infine clicca su Applica.
Dopo aver configurato la rete puoi anche effettuare i successivi passaggi direttamente sul Pod. Tuttavia, potrebbe essere più semplice configurare il Pod accedendo alla console di gestione da remoto tramite la connessione HTTP di rete.
Nota: si possono configurare i Pod in modalità batch utilizzando Solstice Cloud (portale di gestione remota) oppure Solstice Dashboard (applicazione di gestione locale).
Configurare le impostazioni aggiuntive dei Pod tramite la connessione di rete
Dopo che la configurazione di rete è stata impostata correttamente sul Pod, l'indirizzo IP sarà visualizzato nell'angolo in alto a destra del display. Accedi a questo indirizzo IP utilizzando il browser Web, quindi clicca sull'icona di configurazione che si trova nell'angolo in basso a destra dello schermo per connetterti alla console di gestione, attiva sul Pod.
Comfigurazione minima consigliata da Mersive, con le seguenti impostazioni:
Se non colleghi il Pod a una rete wireless (che disabilita automaticamente il WAP - Wireless Access Point), sarà necessario eseguire un ulteriore passaggio per disabilitare manualmente le impostazioni wireless, disabilitando così anche il WAP.
- Deseleziona Abilita nella scheda Rete, nelle impostazioni wireless
- Fai click su Applica.
Questo è il nome che apparirà sul display e che aiuterà gli utilizzatori finali a individuare e a connettere il giusto Pod.
- Sulla scheda Display, nella sezione Denominazione e Rilevamento, inserisci il nome del nuovo display. Mersive consiglia che il nome scelto si riferisca al nome della sala o alla sua posizione geografica.
- Fai click su Applica. Il nome che hai scelto apparirà sul display.
Se la connessione di rete del tuo Pod include una connessione a Internet, Mersive consiglia di utilizzare un server dotato di orario per mantenere aggiornate la data e l'ora del Pod.
- Sulla scheda Display, nella sezione Sistema in basso nello schermo, imposta il fuso orario nel quale si trova fisicamente il disositivo.
- Verifica che data e ora visualizzate siano corrette.
- Clicca su Applica.
C: Conferma la configurazione dei Pod di Solstice
Dopo aver configurato i Pod di Solstice avrai necessità di verificare che funzionino come previsto. Le seguenti verifiche vengono eseguite con:
- Windows o MacOS utilizzando la app di Solstice
- MacOS o iOS utilizzando Airplay
Anche se hai un client Soltice installato sul tuo computer, assicurati che sia scaricabile dal Pod.
- In una nuova finestra oppure in una nuova schermata del browser, connettiti alla schermata di benvenuto di Solstice Pod.
- Clicca su Scarica l’App & partecipa, al centro dello schermo.
- Dopo aver installato la app di Solstice, prosegui dal punto 2.
- Avvia la app di Solstice.
- Nella schermata principale, nella sezione dei Display attorno a te, clicca sul display al quale desideri connetterti. Se il tuo display non fosse nella lista, per connetterti puoi inserire l’indirizzo IP del Pod nella app Solstice.
- Nelle opzioni di condivisione, clicca su Desktop.
- Riproduci un video dal tuo desktop oppure vai su You Tube e riproduci un video. Il video dovrebbe avviarsi sul Pod ed essere riprodotto con latenza minima e audio sincronizzato. Metti in pausa il video ma lascialo aperto sul desktop.
Nota: Se prevedi che nessun utente Apple condivida contenuti con Solstice, passa al punto 4.
- Collega il tuo dispositivo Apple al medesimo network del Pod, dopo segui i passaggi che corrispondono al dispositivo che stai utilizzando, in modo da duplicare lo schermo del tuo dispositivo sul display:
- MacOs – Clicca sull’icona di AirPlay in alto del tuo schermo e seleziona il nome del Pod per connetterti.
- iOS – Scorri verso il basso partendo dall’angolo alto a destra del tuo iPad o iPhone. Seleziona Duplicazione Schermo, dopo seleziona il nome del Pod da connetter.
- Riproduci un video oppure connettiti a un sito di streaming di contenuti. Il video dovrebbe avviarsi sul Pod ed essere riprodotto con latenza minima e audio sincronizzato. A questo punto metti in pausa il video o lo stream di contenuti, ma lascia il dispositivo Apple connesso al Pod.
- Verifica più connessioni simultanee al Pod. Riproduci tutti i file video e il contenuto in streaming su ciascuna delle tue connessioni. Mentre il contenuto viene riprodotto simultaneamente, potresti notare una latenza aggiuntiva (cioè perdita di frame) nel display, a causa del carico che grava sul laptop, sulla connessione di rete e sul Pod stesso. La latenza aggiuntiva non è di per sé un problema, ed è normale in una certa misura. Tuttavia, se uno qualsiasi dei contenuti video si blocca in maniera evidente, potrebbe indicare un problema di configurazione.
Punto D: Collabora!
Informa gli utenti che il display Solstice è pronto per essere utilizzato. Possono seguire le istruzioni sul display Solstice per condividere i contenuti in modo collaborativo.
Materiali aggiuntivi
Documentazione completa del prodotto