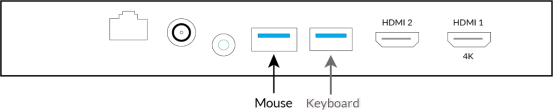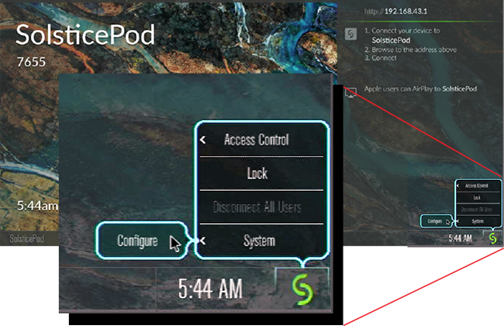Guide d’installation rapide de Solstice
Solstice de Mersive est une plateforme de collaboration ultra-performante, destinée aux espaces de réunion et d’apprentissage. Solstice permet aux utilisateurs sur place de connecter leurs terminaux en sans-fil aux différents dispositifs de la salle – écran, audio et vidéo – pour permettre une collaboration axée sur les contenus. Solstice permet également d’utiliser n’importe quel service de visioconférence installé sur ordinateur portable pour prendre en charge les participants qui se trouvent à distance.
Comment utiliser ce guide
Solstice est une solution flexible qui peut s’installer facilement sur la plupart des réseaux Wifi/Ethernet, des réseaux simples non gérés aux réseaux informatiques d'entreprise complexes et hautement sécurisés. Ce document couvre les étapes basiques permettant de déployer Solstice sur les réseaux ouverts et non gérés, tels que ceux utilisés dans la plupart des petites organisations qui possèdent peu de salles de réunion et qui ne disposent pas de service informatique sur place.
Pour déployer Solstice sur des réseaux gérés et sécurisés, merci de vous référer à la Documentation complète de déploiement de Mersive.
Etapes de démarrage rapide
Etape A : Installer les pods et les connecter à un réseau filaire
Attention : les Solstice Pods sous tension ne doivent pas être installés ou stockés dans des endroits où la température est inférieure à 0°C ou supérieure à 50°C.
A l’arrière du Solstice Pod :
- Branchez l’alimentation du Pod. Si votre réseau est compatible PoE+, passez directement à l’étape 2.
- Connectez-le à votre réseau via le câble Ethernet (fortement recommandé).
- Connectez jusqu’à 2 écrans à l’aide d’un câble HDMI
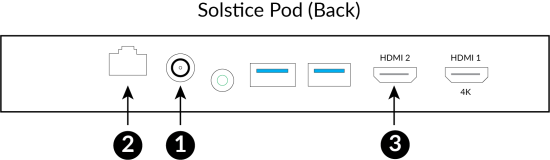
Etape B : configuration intiale du Solstice Pod
Si votre réseau est configuré en DHCP, le pod récupérera automatiquement une adresse IP lorsqu’il sera connecté à l’Ethernet. Si c’est le cas et que vous ne souhaitez pas connecter votre Pod à un réseau sans fil, passez à la section « Configuration de paramètres supplémentaires du Pod via une connexion réseau » ci-dessous pour continuer à configurer les paramètres sur le Pod. Si vous devez configurer une adresse IP statique sur votre Pod, merci de vous reporter à la rubrique Paramètres réseau.
Connecter le Pod à un réseau sans fil (facultatif)
Si vous souhaitez également connecter le Pod à un réseau sans fil, ou si vous souhaitez qu’il soit uniquement connecté à votre réseau sans fil, vous pouvez le configurer en connectant un clavier/souris USB à l’arrière du Solstice Pod.
- Après avoir connecté votre périphérique d’entrée, cliquez sur l’icône Solstice qui se trouve dans l’angle en bas à droite de l’écran. Sélectionnez Système > Configurer.
- Cliquez sur l’onglet Réseau, puis activez les paramètres sans fil sur le Pod. Cliquez sur Appliquer, puis cliquez sur Rechercher. Sélectionnez votre réseau dans la liste déroulante, saisissez les informations d’identification du réseau, puis cliquez sur Appliquer.
Après avoir configuré le réseau, vous pouvez si vous le souhaitez, effectuer les étapes suivantes directement sur le Pod. Cependant, il est plus facile de configurer le Pod à partir de la console de gestion à distance via la connexion réseau HTTP.
A noter que les configurations de Pods par groupe, peuvent se faire à partir de Solstice Cloud (portail de gestion à distance) ou du Solstice Dashboard (application de gestion on premise)
Configurer des paramètres supplémentaires du Pod via la connection réseau
Une fois que la configuration réseau est correctement installée sur le Pod, une adresse IP va s’afficher dans l’angle droit en haut de l’écran. Rendez-vous sur cette adresse IP à l’aide de votre navigateur, puis cliquez sur l’icone de configuration qui se trouve dans l’angle droit en bas de l’écran pour avoir accès à l’interface de configuration locale du Pod.
Mersive vous recommande de configurer à minima les paramètres suivantes :
Si vous ne connectez pas votre Pod à un réseau sans fil (qui désactive automatiquement le mode point d’accès sans fil), il vous faudra réaliser une étape supplémentaire pour désactiver manuellement vos paramètres sans fil, et par conséquent le mode point d’accès sans fil
- Dans l’onglet Réseau, sous Paramètres sans fil, désélectionnez Activé/Enable.
- Cliquez sur Appliquer.
Il s’agit du nom qui apparaitra sur l’écran et qui permettra aux utilisateurs de trouver et de se connecter au bon Pod.
- Dans l’onglet Ecran, dans la section Dénomination et découverte, entrez le nom de votre choix. Mersive vous recommande de choisir un nom en lien avec celui de la salle ou de sa localisation.
- Cliquez sur Appliquer. Le nom de l’écran que vous avez entré apparait à l’écran.
Si la connexion réseau de votre Pod comprend une connexion à internet, Mersive vous recommande d’utiliser un serveur de temps pour garder l’heure et la date toujours à jour.
- Dans l’onglet Ecran, dans la section Système en bas de votre écran, réglez le fuseau horaire dans lequel se trouve l’appareil.
- Vérifiez que la Date et l’Heure affichées sont correctes
- Cliquez sur Appliquer.
Etape C : Valider la configuration du Solstice Pod
Après avoir configuré le Solstice Pod, vous devez vérifier qu’il fonctionne correctement. Les étapes de vérifications suivantes s’effectuent sur :
- Windows ou MacOS en utilisant l’application Solstice
- MacOs ou iOs en utilisant Airplay
Même si le client Solstice est installé sur votre ordinateur, vérifiez que le Solstice client est téléchargeable depuis le Pod.
- Dans un navigateur à part ou dans un onglet séparé, connectez-vous à l’écran d’accueil du Solstice Pod.
- Au milieu de l’écran, cliquez sur Obtenir l’Application et rejoindre.
- Une fois l’application Solstice installée, passez à l’étape 2.
- Ouvrez l’application Solstice.
- Sur l’écran principal, dans la liste des écrans disponibles, cliquez sur l’écran auquel vous souhaitez vous connecter. Si vous ne voyez pas l’écran dans la liste, entrez l’adresse IP du Pod dans votre application Solstice pour vous connecter.
- Dans les Options de partage, cliquez sur Bureau.
- Depuis votre bureau, vous pouvez lire un fichier vidéo ou lancer une vidéo depuis Youtube. La vidéo doit s’afficher sur le Pod et être lue avec le son synchronisé et une latence minime. Mettez la vidéo sur pause mais laissez-la ouverte sur votre Bureau.
A noter: s’il n’est pas prévu que les utilisateurs d’appareils Apple partagent des contenus avec Solstice, passez directement à l’étape 4.
- Connectez votre appareil Apple au même réseau utilisé par le Pod, puis suivez les instructions selon votre appareil pour dupliquer l’écran de votre appareil sur l’écran de la salle :
- MacOs – Cliquez sur l’icône AirPlay en haut de votre écran et sélectionnez le nom du Pod pour vous connecter.
- iOS – Faites glisser votre doigt du haut vers le bas, en partant de l’angle droit de votre iPad ou iPhone. Appuyez sur Recopie d’écran, puis sélectionnez le nom du Pod pour vous connecter
- Lancez une vidéo ou connectez-vous à un site de contenus en streaming. La vidéo devrait s’afficher sur le Pod et être lue avec le son synchronisé et une latence minime. Mettez la vidéo sur pause mais laissez l’appareil Apple connecté au Pod.
- Vérifiez plusieurs connections simultanées au Pod. Lancez tous les fichiers vidéo ou contenus vidéo web sur chacune de vos connexions. Etant donné que le contenu est lu simultanément, il est possible que vous remarquiez une certaine latence à l’écran à cause du trafic streamé depuis votre ordinateur portable, de sa connexion réseau et du Pod lui-même. La latence supplémentaire n’est pas un problème en soi et est normale dans une certaine mesure. Cependant, si l’une des vidéos reste figée, cela peut indiquer un problème de configuration.
Etape D : Collaborez !
Informez les utilisateurs que l’écran Solstice est prêt à être utiliser. Vos utilisateurs peuvent suivre les instructions sur l’écran Solstice pour commencer à collaborer et partager des contenus.
Documentations supplémentaires
Documentation complète du produit