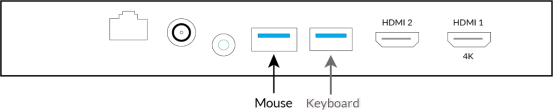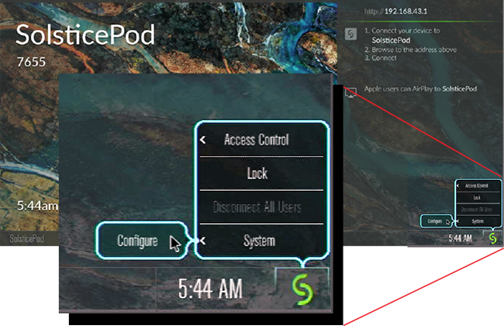Mersive Solstice Installations-Kurzanleitung
Solstice ist Mersive‘s branchenführende Collaboration-Plattform für Besprechungs- und Unterrichtsräume. Mit Solstice können Benutzer im Raum ihre persönlichen Geräte drahtlos mit der Raumtechnik, wie Displays, Audio- und Videogeräten verbinden, um Inhalte zu teilen. Solstice ermöglicht die Nutzung von Konferenzdiensten auf Laptops und somit die Zusammenarbeit mit Teilnehmern an entfernten Standorten.
Verwendung dieser Anleitung
Solstice ist eine flexible Lösung, die in einer Vielzahl von WLAN- und Ethernet-Netzwerken eingesetzt werden kann, von einfachen, kleinen Netzwerken bis hin zu komplexen, IT-konformen Unternehmens-Netzwerken. Dieses Dokument behandelt die grundlegenden Schritte zur Installation von Solstice in offenen, nicht verwalteten IT-Netzwerken, z. B. in kleinen Büros ohne IT-Team vor Ort, mit nur wenigen Besprechungsräumen.
Lesen Sie Mersive’s ausführliche Installations-Dokumentation, um Solstice in gemanagten, sicheren IT-Netzwerken zu installieren.
Grundlegende Schritte der Installation
- Schritt A: Physische Installation der Pods und Herstellen einer Netzwerkverbindung
-
Schritt B: Konfiguration der wichtigsten Solstice Pod Einstellungen
- Zusätzliche Ressourcen
Schritt A: Physische Installation der Pods und Herstellen einer Netzwerkverbindung
Bitte beachten Sie: Solstice Pods, die in Betrieb sind, sollten nicht übereinandergestellt werden und nicht in Räumen mit Temperaturen von über 50° Celsius oder unter 0° Celsius installiert werden.
Rückseite des Solstice Pods:
- Schließen Sie das Netzteil des Pods an. Falls Ihr Netzwerk über PoE+ verfügt, überspringen Sie diesen Punkt und fahren Sie mit Punkt 2 fort.
- Verbinden Sie den Pod per Netzwerkkabel mit Ihrem Netzwerk (empfohlen).
- Schließen Sie den Pod per HDMI-Kabel an bis zu 2 Displays an.
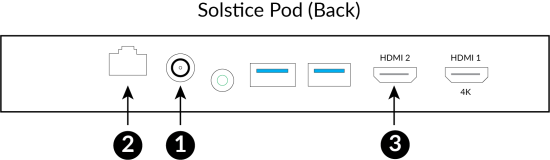
Schritt B: Konfiguration der wichtigsten Solstice Pod Einstellungen
Falls Ihr Netzwerk für DHCP konfiguriert ist, wird das Netzwerk auf dem Pod automatisch konfiguriert, sobald eine Verbindung zum Netzwerk besteht. Wenn dies der Fall ist und Sie den Pod nicht zusätzlich mit einem drahtlosen Netzwerk verbinden möchten, fahren Sie mit dem Abschnitt "Konfigurieren zusätzlicher Pod-Einstellungen über eine Netzwerkverbindung" fort. Wenn Sie eine statische IP-Adresse auf Ihrem Pod konfigurieren müssen, lesen Sie die Anleitung zu Netzwerkeinstellungen.
Verbinden Sie den Pod mit einem drahtlosen Netzwerk (optional)
Wenn Sie den Pod auch mit einem drahtlosen Netzwerk verbinden möchten oder wenn die Verbindung des Pods zu Ihrem Netzwerk ausschließlich drahtlos sein soll, können Sie diese konfigurieren, indem Sie eine USB-Tastatur und -Maus auf der Rückseite des Solstice Pods anschließen.
- Klicken Sie nach dem Anschließen Ihrer Eingabegeräte auf das Solstice-Symbol in der unteren rechten Ecke des Displays. Wählen Sie System > Konfigurieren.
-
Klicken Sie Menü Management-Display auf die Registerkarte Netzwerk und aktivieren Sie die „WLAN-Einstellungen“ auf dem Pod. Klicken Sie auf Übernehmen und dann auf Scannen. Wählen Sie Ihr Netzwerk aus der Dropdown-Liste aus, geben Sie die Netzwerkanmeldeinformationen ein und klicken Sie auf Übernehmen.
Nach der Konfiguration des Netzwerks können Sie optional die folgenden Schritte direkt auf dem Pod ausführen. Es ist jedoch einfacher, den Pod zu konfigurieren, indem Sie über die HTTP-Netzwerkverbindung auf die Konfiguration zugreifen.
Für eine Batch-Konfiguration der Pods kann die Solstice Cloud (Verwaltungsportal) oder das Solstice Dashboard (Softwareanwendung) verwendet werden.
Konfiguration zusätzlicher Pod-Einstellungen über eine Netzwerkverbindung
Nachdem die Netzwerkkonfiguration auf dem Pod korrekt eingerichtet wurde, wird die IP-Adresse in der oberen rechten Ecke des Displays angezeigt. Geben Sie diese IP-Adresse in Ihrem Webbrowser ein und klicken Sie auf das Konfigurationssymbol in der unteren rechten Ecke des Bildschirms, um auf das Konfigurationsmenü des Pods zuzugreifen.
Mersive empfiehlt mindestens, die folgenden Einstellungen zu konfigurieren:
Wenn Sie Ihren Pod nicht mit einem Drahtlos-Netzwerk verbinden (was den WAP automatische deaktiviert), müssen Sie die Drahtlos-Einstellungen und den WAP manuell deaktivieren.
- Nehmen Sie auf der Registerkarte Netzwerk unter WLAN-Einstellungen das Häkchen Enable raus.
- Klicken Sie auf Übernehmen.
Der Pod-Name wird auf dem Display angezeigt und erleichtert es Benutzern, sich mit dem richtigen Pod zu verbinden.
- Geben Sie auf der Registerkarte Display im Abschnitt Bezeichnung und Erkennung den neuen Displaynamen ein. Wir empfehlen, einen Namen zu wählen, der sich auf den Raumnamen oder den geografischen Standort des Raums bezieht.
- Klicken Sie auf Übernehmen. Der von Ihnen eingegebene Displayname wird jetzt auf dem Display angezeigt.
Wenn die Netzwerkverbindung Ihres Pods eine Verbindung zum Internet bereitstellt, empfehlen wir, einen Zeitserver zu verwenden, um den Pod immer mit dem aktuellen Datum und der Uhrzeit zu synchronisieren.
- Stellen Sie in der Registerkarte Display im Abschnitt System am unteren Bildschirmrand die Zeitzone ein, in der sich das Gerät physisch befindet.
- Überprüfen Sie, ob Datum und Uhrzeit korrekt sind.
- Klicken Sie auf Übernehmen.
Schritt C: Überprüfen Sie die Solstice Pod Konfiguration
Nach erfolgter Konfiguration sollten Sie überprüfen, ob der Pod entsprechend funktioniert. Die Überprüfung wird durchgeführt:
- Mit der Solstice App für Windows oder MacOS
-
Per Airplay mit MacOS oder iOS
Auch wenn Sie die Solstice App bereits auf Ihrem Computer installiert haben, sollten Sie überprüfen, ob die Solstice App von Ihrem Pod downloadbar ist.
- Geben Sie die IP-Adresse des Pods in einem separaten Browserfenster ein, um den Begrüßungsbildschirm des Pods anzuzeigen.
- Klicken Sie auf App laden & teilnehmen.
- Nach erfolgter Installation der Solstice App fahren Sie bitte mit Schritt 2 fort.
- Starten Sie die Solstice App.
- Klicken Sie auf dem Hauptbildschirm unter Gefundene Displays auf den Pod, mit dem Sie sich verbinden wollen. Falls Ihr Pod nicht aufgeführt ist, geben Sie die IP-Adresse des Pods ein.
- Klicken Sie im Abschnitt Etwas teilen auf Desktop.
- Spielen Sie ein Video auf Ihrem Desktop ab oder gehen Sie zur YouTube Webseite und spielen dort ein Video ab. Das Video sollte jetzt auf dem Pod mit minimaler Verzögerung und synchronem Audio abgespielt werden. Pausieren Sie das Video und lassen Sie es auf Ihrem Desktop geöffnet.
Anmerkung: Überspringen Sie Schritt 3, falls keine Benutzer in Ihrem Unternehmen Inhalte mit Apple-Geräten über Solstice teilen werden.
-
a. Verbinden Sie Ihr Apple-Gerät mit demselben Netzwerk, in dem sich der Pod befindet und führen Sie folgende Schritte aus, um mit dem entsprechenden Gerät Ihren Bildschirm auf dem Display zu teilen:
-
MacOs – Klicken Sie auf das AirPlay Symbol am oberen Bildschirmrand und wählen Sie den Pod aus, mit dem Sie sich verbinden wollen.
-
iOS – Wischen Sie vom rechten oberen Bildschirmrand nach unten. Wählen Sie Bildschirmsynchronisierung und tippen Sie auf den Pod, mit dem Sie sich verbinden wollen.
-
- Spielen Sie ein Video von ihrem Gerät oder von einer Video-Webseite ab. Das Video sollte jetzt auf dem Pod mit minimaler Verzögerung und synchronem Audio abgespielt werden. Pausieren Sie das Video und lassen Sie Ihr Apple-Gerät mit dem Pod verbunden.
- Überprüfen Sie mehrere gleichzeitige Verbindungen zum Pod. Spielen Sie alle Videodateien und Streaming-Inhalte von jedem verbundenen Gerät ab. Wenn Inhalte gleichzeitig abgespielt wird, tritt möglicherweise eine Verzögerung ein oder Video-Frames werden ausgelassen, wenn Ihr Laptop, die Netzwerkverbindung sowie der Pod ausgelastet werden. Zusätzliche Latenz ist an sich kein Problem und bis zu einem gewissen Grad normal. Wenn jedoch einer der Videoinhalte sichtbar einfriert, kann dies auf ein Konfigurationsproblem hinweisen.
Schritt D: Collaboration
Informieren Sie Ihre Benutzer, dass das Solstice-Display einsatzbereit ist. Ihre Benutzer können den Anweisungen auf dem Solstice-Display folgen, um gemeinsam Inhalte zu teilen. Sie können auch die einseitige Anleitung von Mersive ausdrucken und im Raum lassen, um den Benutzern den Einstieg zu erleichtern. Oder Sie verwenden das ausführliche Solstice-Benutzerhandbuch.
Zusätzliche Ressourcen
Vollständige Produktdokumentation
Kontaktieren Sie unser Support-Team