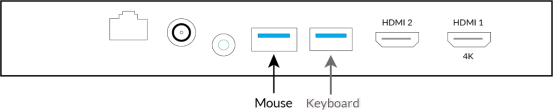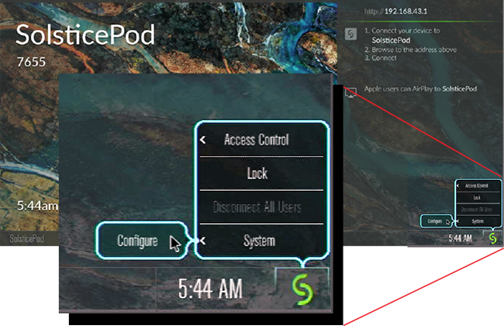Mersive Solstice 快速部署指南
Solstice是Mersive出品的用于会议和学习空间的协作平台,处于业界领先地位。Solstice让会议室内的用户能将各自的个人设备无线连接到会议室设备——显示屏、音频和视频——从而实现以内容为核心的协作。Solstice还利用基于笔记本电脑的会议服务来支持远程参与者的会议需求。
如何使用本指南
Solstice是一套灵活的解决方案,可成功部署于一系列WiFi/以太网网络,从未经管理的简单网络,到复杂且高度安全的企业级IT网络。本文介绍了在开放的、未经管理的IT网络上部署Solstice的基本步骤,例如许多没有驻场IT团队、只有少量会议室的小型办公区的网络
如需在有人管理的安全的IT网络上部署Solstice,请参见 Mersive 的完整部署文档.
快速部署步骤
步骤A:实体安装Pod并为它们连接有线网络
警告:已打开电源的Solstice Pod不应堆叠或部署在温度高于122华氏度或低于32华氏度的环境。
在Solstice Pod背面:
- 插入Pod的电源线。如果您的网络已启用PoE+,则跳到步骤2。
- 通过网线连接网络(强烈建议)。
- 使用HDMI线缆连接不超过两台显示屏。
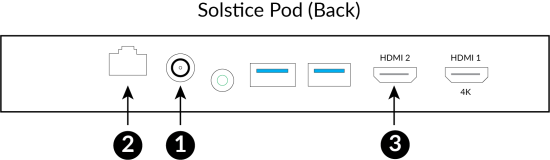
步骤B:配置Solstice Pod关键设置
如果您的网络是针对DHCP配置的,则连接以太网后Pod上的网络将自动完成配置。如果是这种情况,而且您不希望让Pod也连接到无线网,则跳到下方的“通过网络连接配置附加Pod设置”小节,来继续在Pod上配置设置。如需在Pod上配置静态IP地址,请参见网络设置章节。
将Pod连接至无线网络(可选)
如果您也想将Pod连接至无线网络,或者如果您想让与您的网络之间的连接是无线的,则可以通过将USB键盘/鼠标连接到Solstice Pod背面来配置。
- 连接输入设备后,在显示屏右下角点击Solstice图标。选择系统>配置。
-
在管理显示屏屏幕上,点击网络标签页,然后在Pod上启用无线设置。点击应用,然后点击扫描。从下拉菜单中选择您的网络,输入网络凭证,然后点击应用。
配置网络后,您可以选择按照Pod上的指示继续操作。不过,更简单的方法是通过网络HTTP连接远程访问管理控制台。
请注意,Pod的批量配置可通过Solstice Cloud(远程管理门户)或者Solstice Dashboard(预置型管理应用程序)实现。
通过网络连接配置附加Pod设置
在Pod上正确设置网络配置后,显示屏右上角将会显示IP地址。在浏览器中打开该IP地址,然后在屏幕右下角点击配置图标,以连接运行在Pod上的管理控制台。
Mersive建议您至少配置以下设置:
如果您没有将Pod添加至无线网络(这样会自动禁用WAP),那么您将需要额外手动禁用无线设置,从而禁用WAP。
- 在网络标签页的无线设置下,取消选择启用。
- 点击应用。
此名称将显示在显示屏上,可帮助最终用户找到和连接正确的Pod。
- 在显示屏标签页的名字和发现区域,输入新的显示屏名称。Mersive建议您选择与会议室名称相关的名称,或与会议室地理位置相关的名称。
- 点击应用。您输入的显示屏名称会出现在显示屏上。
如果您的Pod的网络连接包含因特网连接,Mersive建议您使用时间服务器来保持Pod的日期和时间是最新的。
- 在显示屏标签页上,在屏幕底部的系统区域,设置设备实际所处位置的时区。
- 验证显示的日期和时间是否正确。
- 点击应用。
步骤C:验证Solstice Pod配置
配置Solstice后,建议您验证其能否正常使用。执行以下验证步骤的条件是:
- 在Windows或macOS上使用Solstice应用
- 在macOS或iOS上使用隔空播放
即便您的电脑上安装了Solstice客户端,也请确认可以从Pod下载Solstice客户端
-
在单独的浏览器实例中或者单独的浏览器标签页上,连接到Solstice Pod的欢迎屏幕。
-
在屏幕中央点击获取应用并加入。
-
安装Solstice应用后,继续执行步骤2。
-
启动Solstice应用。
-
在主屏幕的附近显示屏区域,点击要连接的显示屏。如果没有列出显示屏,则在Solstice应用中输入Pod的IP地址。
-
在共享选项中,点击桌面。
-
在您的电脑上播放一个视频文件或导航至YouTube并播放视频。该视频应该会在Pod上播放,并且会播放延迟极低的同步音频。暂停视频但让它在电脑上保持打开的状态。
注意:如果使用Apple设备或笔记本电脑的用户完全不需要共享内容至Solstice,则跳至步骤4。
-
将您的Apple设备连接与Pod一样的网络,然后按照您使用的设备对应的步骤来将设备屏幕镜像至显示屏:
- MacOs – 点击屏幕顶部的隔空播放图标,并选择要连接的Pod名称。
- iOS – 从iPhone右上角向下滑动。点击屏幕镜像,然后点击要连接的Pod名称。
-
播放一段视频或连接到视频内容网站。该视频应该会在Pod上播放,并且带有极低的延迟和同步的音频。此时,暂停视频或内容流,但是让Apple设备继续连接Pod。
验证Pod的多个并发连接。在每个连接上播放全部视频文件和流媒体内容。随着内容同时播放,您可能会在显示屏上看到额外的延迟(例如掉帧),因为笔记本电脑、网络连接和Pod本身都增加了负载。额外的延迟本身不是问题,在某种程度上是正常的。不过,如果任何视频内容出现明显的卡顿,则表示可能有配置问题。
步骤D:协作!
通知用户Solstice显示屏已经可以使用了。您的用户可以按照Solstice显示屏上的说明来开始协作共享内容。
附加资源