The Solstice Display
A Solstice display is the content sharing space created by the Solstice Pod or that shows on the flat panel monitor or projector display. Users can connect and share content wirelessly to the Solstice display with laptop and mobile devices in a number of ways. The welcome screen provides information about the Solstice Pod or Windows Display when not in use for a Solstice-enabled content sharing session or video conference.
Solstice displays may also be configured to show a web-based digital signage feed, and custom welcome screens can be created with Solstice Dynamic Digital Signage.
Welcome Screen
The welcome screen appears when Solstice display is not currently being used for a collaboration session or digital signage display. It shows the Solstice display name, a screen key (if enabled), network information, user connection instructions, upcoming meetings on the integrated room calendar, and the Solstice display menu.
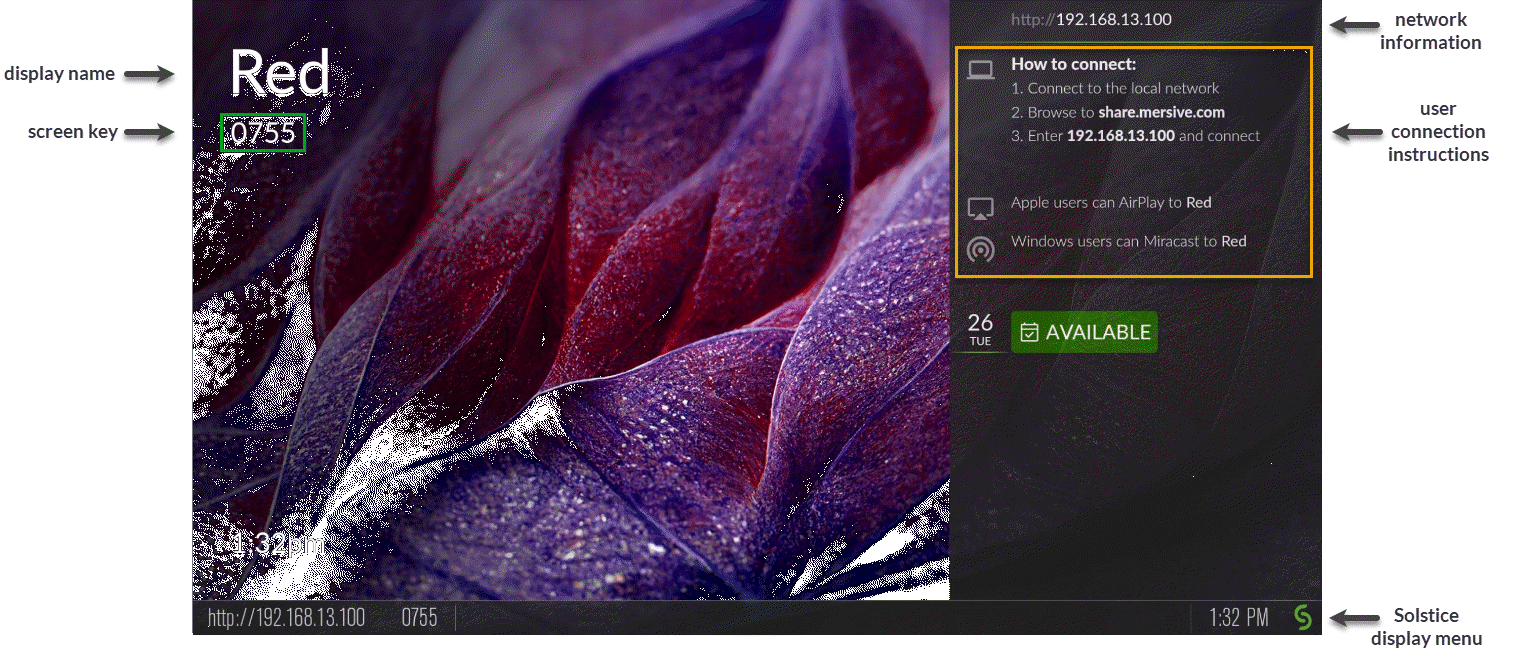
Solstice Display Menu
The Solstice display menu lets in-room users manually change various Solstice display settings, such as bringing the display out of moderated mode, locking the display, or disconnecting all users. To access the Solstice display menu when Solstice is running, click the Solstice icon in the bottom right corner of the display (using a USB mouse or via a supported touch screen).
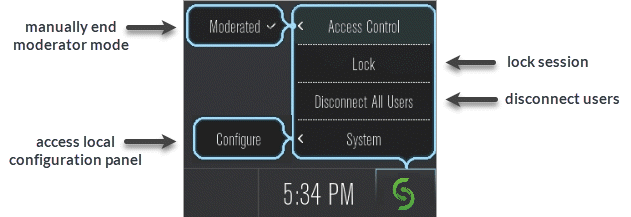 |
Display Menu Options
Access Control: Manually removes the display from moderator mode if the user moderating the meeting left the room without disconnecting from the display. Note that the display is put into moderator mode in the Mersive Solstice app’s Moderate tab. If moderator mode is disabled for the display, the Moderate tab and option to moderate the meeting do not appear.
Lock: Disables access to the display by any new users for the remainder of the session. Only users already connected to the display can share media.
Disconnect All Users: Disconnects all users from the session and removes all shared content.
System > Configure: Provides access to the local configuration panel. This is used by admins to configure settings such as the display’s appearance and network settings.