Multi-Room Sessions
Warning
Solstice’s Multi-Room feature is being discontinued and is removed from the mobile version of the Solstice app in 5.3. This feature will be removed from the desktop version in an upcoming release.
Start a Multi-Room Session
Open the Solstice app and connect to the Solstice display.
Click Meeting, then click Start Multi-Room Session.
In Session Name, enter in the name you want to give the Multi-Room session. Note: Multi-room session names is visible in the Solstice app’s discovery list for all users connected to the network.
In the Add an audio bridge field, enter in the audio/video conferencing information you want to relay to other meeting participants such as a direct phone line, a conference bridge and PIN, or a VTC link. This information is visible in the Solstice app to meeting participants that join the multi-room session (Multi-Room tab/panel). For example, if you want other meeting participants to call in to the meeting, you can enter in the number of the direct phone line in your meeting room.
Click Start Multi-Room Session. The Multi-Room session is started, and the Multi-Room panel opens on your Solstice app.
Connect Another Pod to a Multi-Room Session
Open the Solstice app. On the Discovered Displays tab, the available Multi-Room sessions is listed.
Click the Multi-Room session you want to join.
Enter the screen key visible on the display to connect to the Multi-Room session. A prompt asking if you want to join the multi-room session from your display appears.
Click Ok. A request is sent to the meeting participants in the Multi-Room session for approval. After approved, your display is connected to the multi-room session.
How to Join a Multi-Room Session as a Meeting Participant
Open the Solstice app. On the Discovered Displays tab, the available Multi-Room sessions are listed.
Click the Multi-Room session you want to join and enter the screen key visible on a display connected to the Multi-Room session.
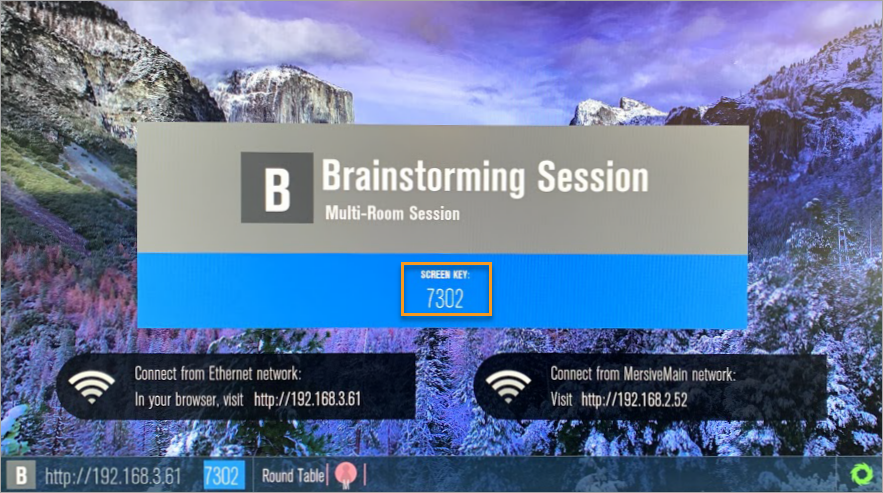
After connected, you can share content to the session that is visible on all the connected displays.
Disconnect a Pod from a Multi-Room Session
In the same way that individual users can be disconnected from a display by a user with appropriate rights to do so, a room can be ‘booted’ from the session by selecting the room name in the on-screen configuration panel and selecting ‘Disconnect’.