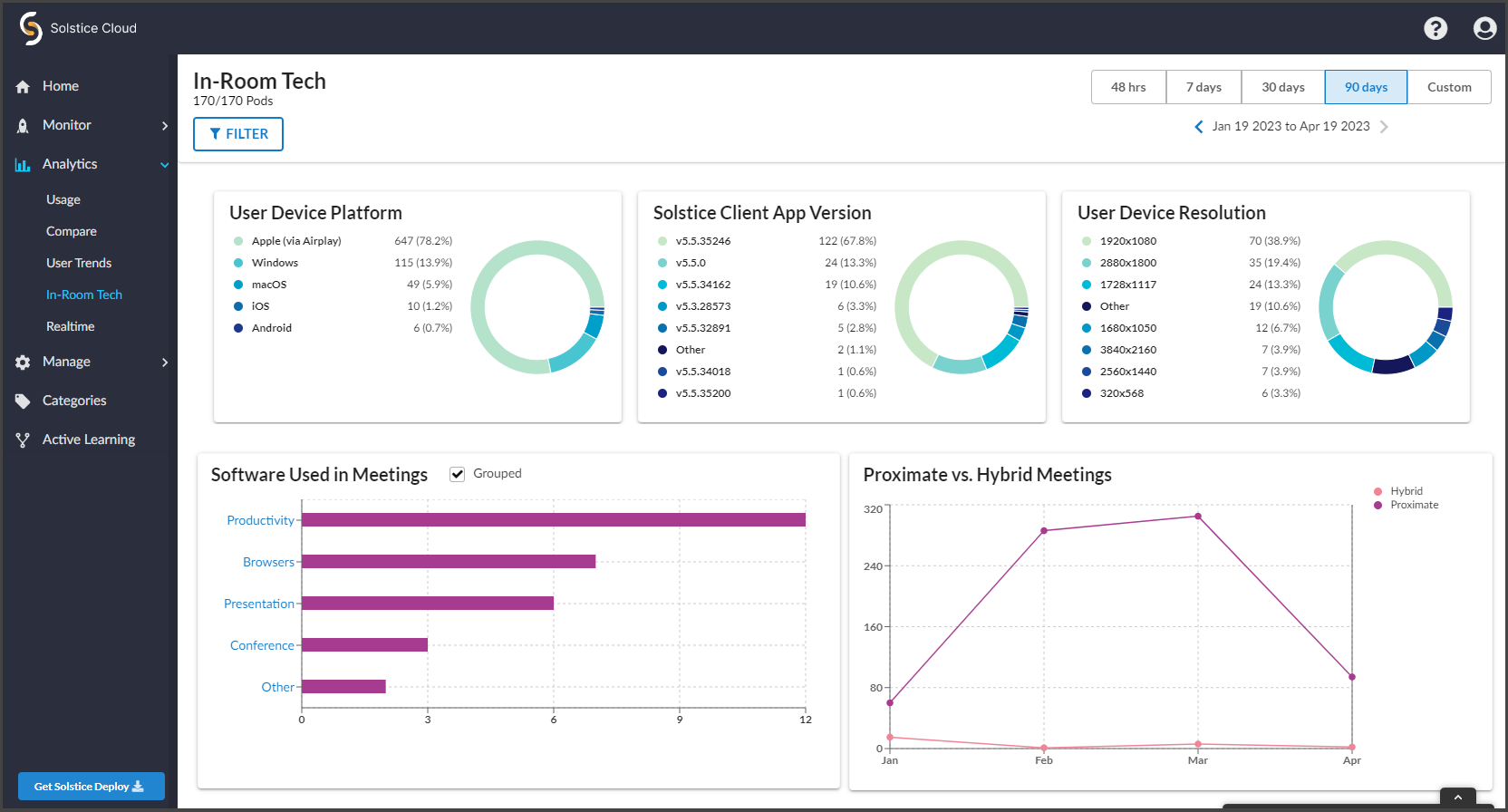- Solstice Documentation
- Analytics in Solstice Cloud
- Solstice Analytics: In-Room Tech
Solstice Analytics: In-Room Tech
The In-Room Tech analytics page in Solstice Cloud shows you how teams collaborate when they come together in meeting and learning spaces by providing data on the types of devices that are connecting to your organization's Solstice Pods. For Pods used to support video conferencing, you can see data about the number of meetings that use conferencing (i.e. hybrid meetings).
Collected Data
In-room tech data captures how your team collaborates when they come together in meeting and learning spaces by providing data on the types of devices that are connecting to your organization's Solstice Pods, and the methods that are being used to share content.
In-Room Tech analytics data cards include:
User Device Platform shows the operating systems for the devices users are connecting to the Solstice Pods with.
Solstice Client App Version shows the Solstice user app versions users are connecting to the Solstice Pods with.
User Device Resolution shows the display resolution of devices users are connecting to the Solstice Pods with.
Software Used in Meetings shows applications that users are sharing in Solstice-enabled collaboration sessions. By default, the application data is grouped into categories. However, if you uncheck the Grouped box, data is presented by the specific software application being used. This data may display on multiple pages; click the paging arrows on the right side of the chart to navigate between pages. This data is only collected from users sharing content using the Solstice app.
Proximate vs. Hybrid Meetings plots the number of proximate meetings (where all users are in the same room) vs. hybrid meetings (where some participants are connecting to the meeting through a video conference). A hybrid meeting is recorded when a Solstice Pod has Solstice Conference enabled (Features settings) and a Solstice user shares a video conferencing application to the Solstice display.
Solstice data is uploaded to Solstice Cloud on a daily basis. After the data from a Solstice Pod is uploaded to Solstice Cloud, it is deleted from the Pod. Solstice Cloud tracks the following usage data for Solstice Pods.
How To
Below are the instructions on how to use the controls and filters on the In-Room Tech page.
The selected time period on Solstice Cloud Analytics pages applies to all data displayed in graphics and data tables and generally defaults to 30 days. You may choose a different time period from a pre-set list or define a custom time period to view the data associated with it.
In the upper-right corner of the Analytics page, locate the bar of pre-set time periods. The options shown may vary depending on the Analytics category.

To view data for a custom time period, click the Custom button at the end of the time periods bar.
In the pop-up calendar, navigate to and select the past date when your custom time period should start.
Use the arrows next to the year to navigate to the desired year.
Use the month menu to select the desired month.
When the calendar for your desired year and month you appears, click to select the day you want to the time period to start.
Use the same controls to navigate to and select the date you want your custom time period to end, up to the present day.
The custom date rage is set and appears below the time period selection bar.
By default, data from all Pods managed in your Solstice Cloud organization are included in analytics graphs. You can change this by managing Pod selections in the In-Room Tech table to include or exclude data for specific Pods. Use the Search box to quickly find specific Pods in the table.
Scroll down to the table that appears below the data cards on the In-Room Tech Analytics page.
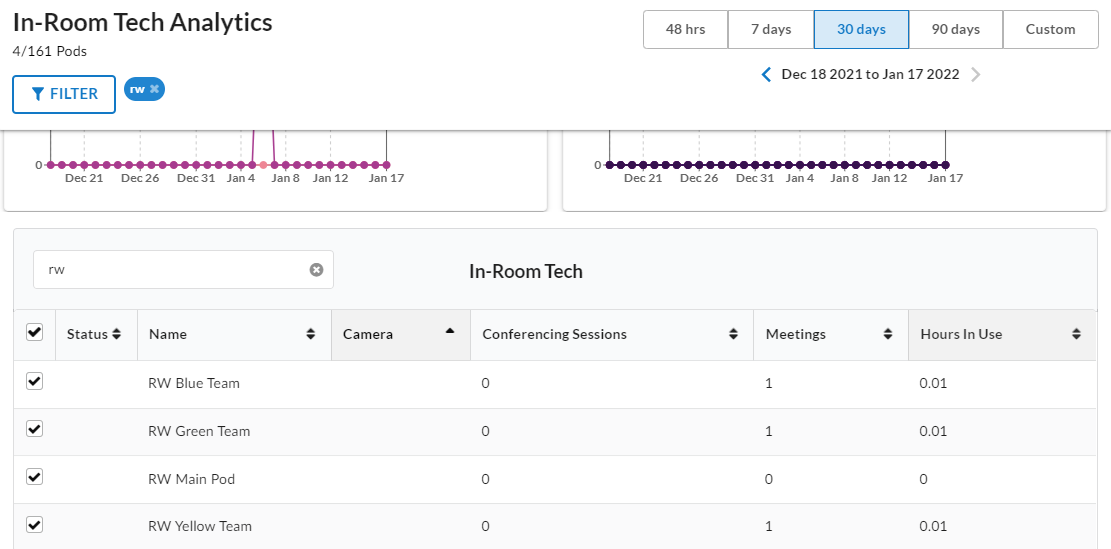
Use the checkbox that appears to the left of a Pod's name in the table to deselect that Pod, removing it from being included in the data cards, or select it to include it in data cards analytics.
To use the Search box to quickly locate specific Pods in the data table, enter a whole or partial Pod attribute that appears in the table, such as a Pod's name.
Note
This search shows Pods with data matching the search term in any category, including those that do not appear on the In-Room Tech page. For example, searching for "conference" matches Pod Names that contain "Conference" as well as Pods with a Room Type that contains "Conference Room". If it is not apparent why Pods are matching your search text, use the Filter feature at the top of the page to look at the Filter by Category options that may be matching your query.
Clear a Search filter by clicking the X icon to the right of the entered search term. It also appears as an applied filter to the right of the Filter button at the top of the page and can be removed there.
By default, data from all Pods managed in your Solstice Cloud organization are included in analytics graphs. In addition to manually selecting and deselecting Pods in the data table, you can use the Filter by Category pane to select to view data from only Pods that match certain criteria.
Filter by Category shows all categories available in your Solstice Cloud organization, both Solstice presets and categories that have been manually defined for your Solstice deployment. See more about Creating Categories and Assigning Pods. You may select one or more attributes from any combination of categories to select the data you want to view on the Analytics page.
Click the
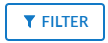 button in the upper left. The Filter by Category pane opens over the right side of the page.
button in the upper left. The Filter by Category pane opens over the right side of the page.Click the
 icon for each category to reveal the available category options.
icon for each category to reveal the available category options.Select the options you want to filter for in each category.
Click the
 icon to view the table with the selected filters applied.
icon to view the table with the selected filters applied.Selected filters appear in blue lozenges to the right of the Filter button at the top of the page. To remove a previously set filter, click the
 icon for the filter you want to remove from the displayed data.
icon for the filter you want to remove from the displayed data.
Note
The Filter by Category section lists all the categories that have been defined in Solstice Cloud. Clicking on any of the categories displays all the defined options for that category and indicates how many displays have that option set. When you select one or more options under that category, the table shows all Pods that belong to ANY of the selected options.
However, when you make selections in a second category, the table only lists Pods that belong to either option selected in the first category AND either option selected in the second category.