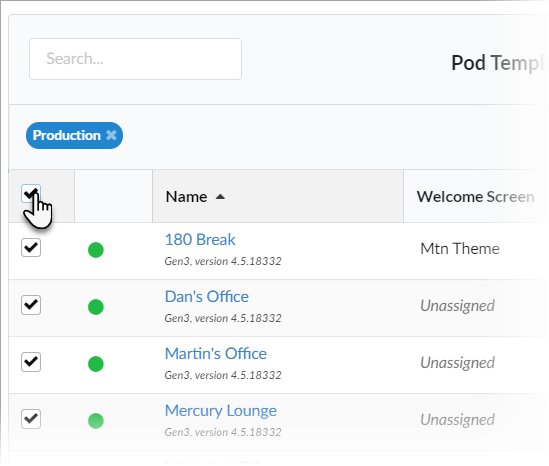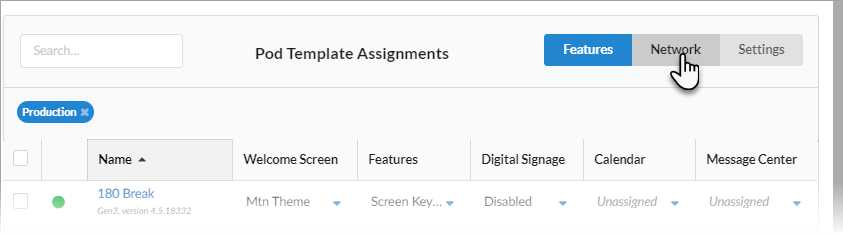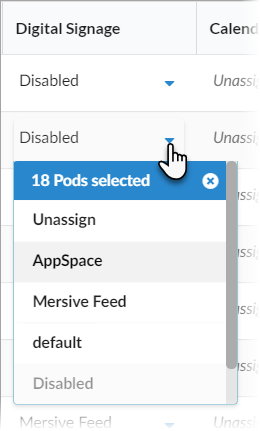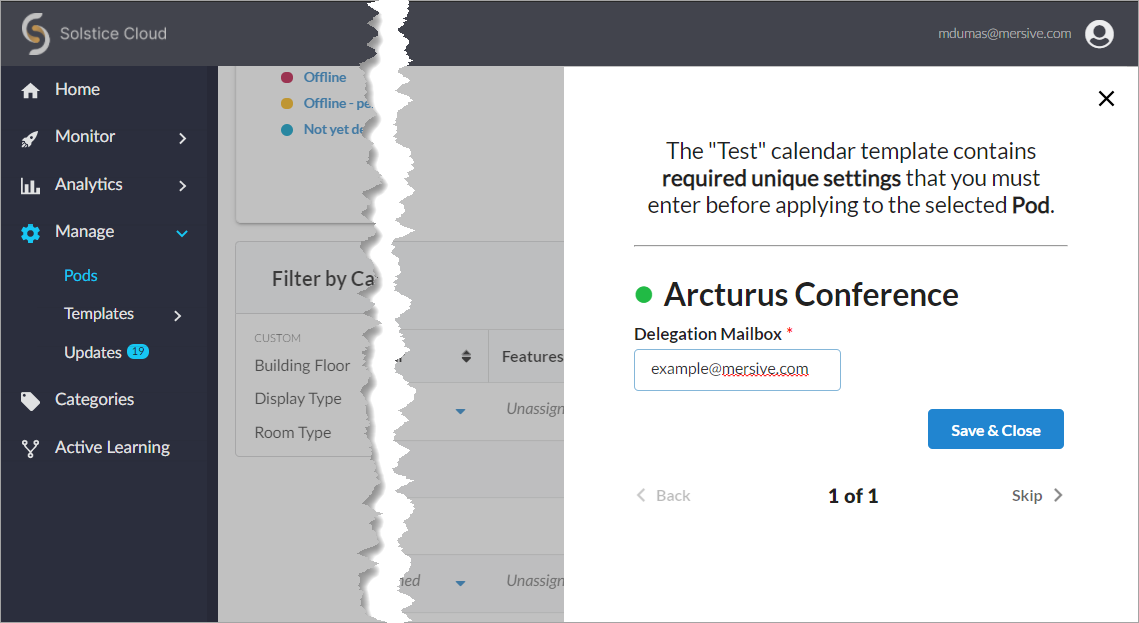Step 8: Apply Templates and Unique-to-Pod Settings
In this step, you apply the configuration templates you created across your deployment. Repeat the process of assigning a template to a Pod for all the configuration templates you created to apply template settings to all Pods across your deployment.
You also find directions for how to apply settings that are unique to a Solstice Pod, such as room calendar authentication details, after assigning a Pod to a pre-configured template. For how to change the settings of an individual Pod without assigning it to a template, see Configure Individual Pod Settings.
To make the process of applying templates across your deployment more efficient, you can use categories to apply configuration templates to Pods by location, campus, or any other categories you choose to define. See Create Categories to learn more about how to create and use categories, as well as best practices.
How to Apply Configuration Templates to Solstice Pods
How to Configure Unique-to-Pod Settings for an Individual Pod
If you are not able to enter a unique-to-Pod setting when assigning templates to multiple Pods, use the directions below to apply settings such as room calendar authentication details after assigning a Pod to a template. For how to change a group of settings for an individual Pod without assigning it to a template, see Configure Individual Pod Settings.
In the left sidebar navigation panel of Solstice Cloud, click Manage > Pods.
In the Pod Template Assignments table, click the name of the Pod you want to configure individually.
Scroll down to the Template Configuration section. Click the
 icon to expand the options available for a particular settings category, such as Calendar.
icon to expand the options available for a particular settings category, such as Calendar.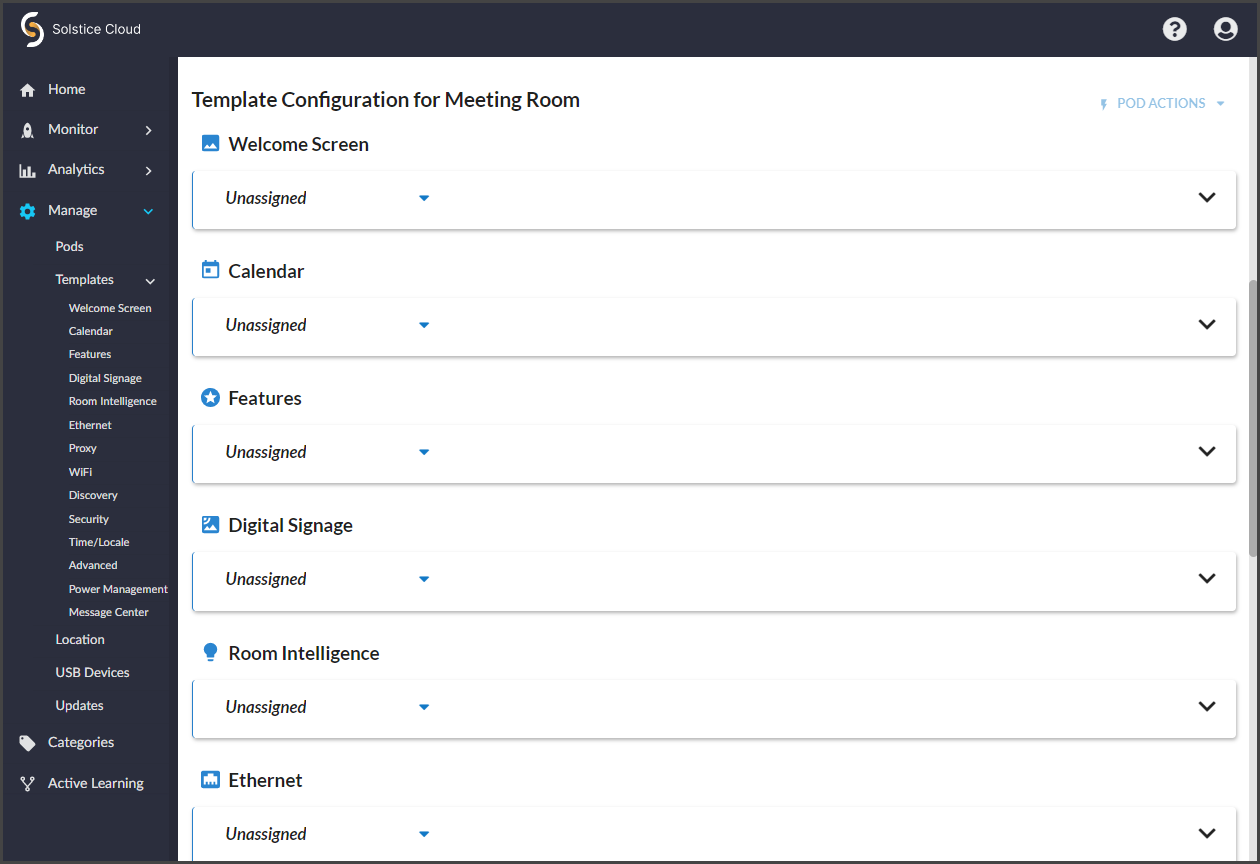
If the selected Pod was previously assigned to a template, click Edit to interact with the configuration options.
After entering each setting that is unique to the individual Pod, such as Username or Password in the Calendar settings, click SAVE near the edited settings.
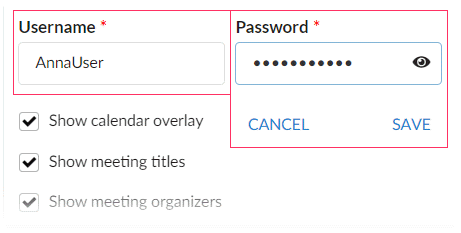
Tip
Do not click Save as Unassigned or Save as New Template at the top of the settings section because this removes the previously assigned template for that Pod.
A pop-up message confirms the individual Pod setting is updated.